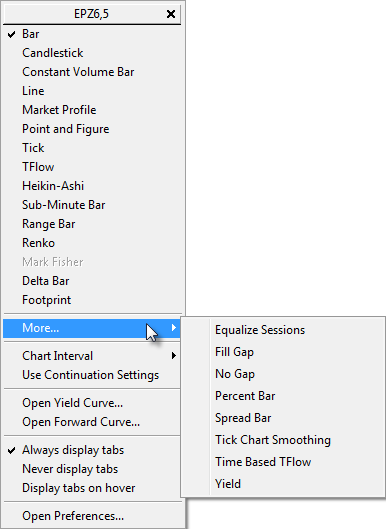
There are three ways to add Pointer Tools to the chart:
•right-click the chart, point to Pointer Tools, then click the tool name
•click the Studies button to open the Manage and Add Studies window
•click the pointer tool button on the active window toolbar
To add a pointer tool button to the toolbar, click the Studies button, go to the Pointer Tools tab, then click the pointer tool button you want to add. The button changes color to let you know it’s on.
You can also use Toolbar Manager.
Once you have activated a pointer tool, the tool remains active until you turn it off. While adding a pointer tool, you can stop and begin again by right-clicking.
To turn the tool off:
•right-click the chart, then click None
•press the ESC key on your keyboard
•turn off the pointer tool button on the toolbar
Because placing a large number of pointer tools on a chart can impact performance, the system warns you when you exceed the set number of pointer tools. You can change that number typing a different number on the warning window.
1. With the pointer tool off, click the pointer tool on the chart. The placement points are highlighted like this:
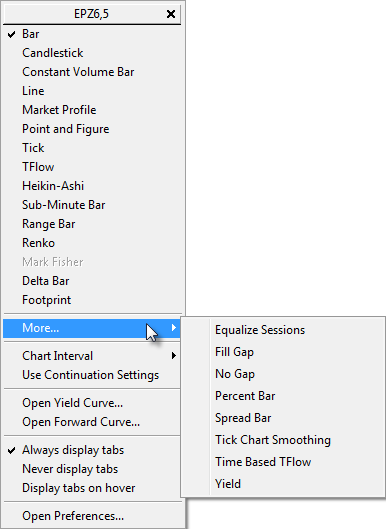
2. Click one of the placement points. The placement points disappear.
3. Drag the mouse to move the pointer tool.
4. Release the mouse to place the line in the desired position.
To view a pointer tool that is off the chart
Due to scrolling, the tool’s initial anchor point may no longer be visible. In that case:
1. Click the pointer tool to open the anchor points window.
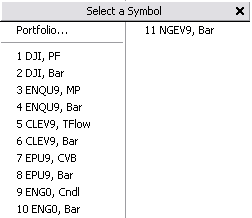
2. Make sure the Scroll the chart to make anchor points visible check box is selected.
3. Click OK. The chart will move, so that the anchor point is visible.
4. To go back to the second anchor point, click the red arrow.
To transfer pointer tools between charts (Confirm Tool Loss)
When you switch the contract on a chart that has pointer tools, you are warned about tool loss.
•Click Remove Trend Tools to remove the trend tools and switch contract.
•Click Don’t Remove Trend Tools to keep the trend tools and switch contract.
•Click Cancel to prevent changing the symbol.
•Select Remember my preference and don’t show this message again, and the system automatically turns off the Confirm Tool Loss warning.
You can turn this warning off in Miscellaneous Chart Preferences.