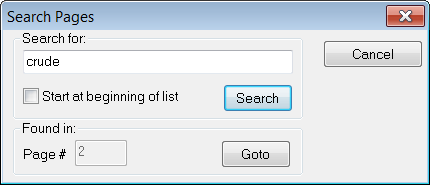
There are several ways to move between pages using:
•the Page toolbar navigation buttons;
•the left-click Page button menu;
•the right-click Page button menu; and
•Page Manager.
Page toolbar navigation buttons
These buttons can be added and removed using the Toolbar Manager.
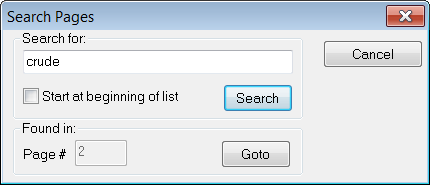
|
Page number box |
Type a page number. Keyboard shortcut: CTRL + ALT + P |
|
Click to move behind one page. Right-click to move forward one page. | |
|
Page number buttons |
Click a button to move to that page. |
|
Previous/Next buttons |
Click the <<Prv button to move back one page. Click the Nxt>> button to move ahead one page. |
Page button menu
Click the Page button, then click a page.
You can also point to groups and then click a page. If a page “cannot display,” then it is already displayed on another monitor.
Right-click Page button menu
Right-click the Page button, point to Go To, then click:
•Return to page #;
•Previous Page;
•Next Page; or
•Another Page (opens another menu)
Page Manager
1. Right-click the Page button, then click Page Manager.
2. In the table, select the page to move to.
3. Click the Go To button.
Cycling through pages (Auto Cycle)
The Auto Cycle feature displays each selected page for a specified interval. You select which pages to cycle and for how long.
1. Right-click the Page button.
2. Click Auto Cycle Options.
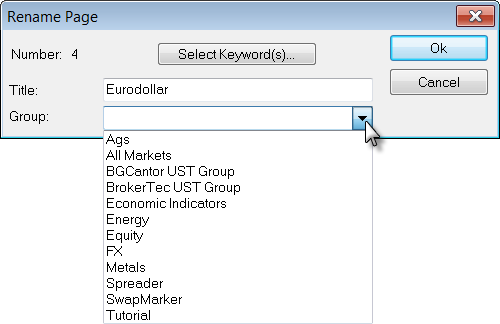
3. Choose which pages you want included in the cycle: All Pages or Pages in Cycle List. If you want only some pages, click the Edit Cycle List to select them:
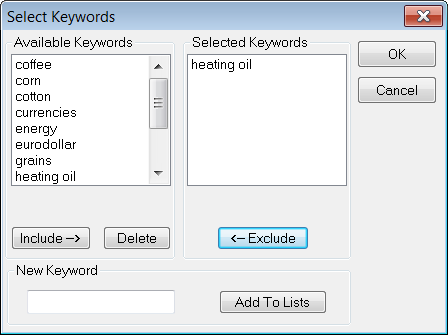
4. To filter by keyword, select the Filter by Keyword(s) check box.
5. Select how many seconds you want each page to be displayed.
6. Click Start to immediately begin cycling or click OK to save the settings without running the cycle.
After you’ve configured Auto Cycle, you can turn it on as needed. To turn it on, right-click the Page button, then click Auto Cycle.