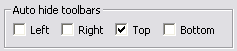
The System (menu substitute) toolbar is an alternative to the System menu. If you hide the System toolbar, the menu is displayed like this:
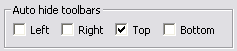
The System toolbar includes these buttons:
System button
Right-click this button to open a menu of status windows. Click this button to display this menu:
•Display System Status: Opens the System Status window, which shows information regarding the software version, installation date, and data collection.
•Display System Log: Opens Message Center.
•Display Real-Time Data Status: Opens Real Time Data Status window.
•Define User Formulas: Opens Formula Builder.
•Define Portfolios: Opens Select/Define Portfolio window.
•Components: Lists a sub-menu with tasks that allow you to view or change component information: Component Pac Management, View/Change Component Information, Add Component Passwords, and Remove Component Passwords.
•Data: Clears data from the cache and master table.
•Data Host: Lists the servers that you can receive data from and allows you to change servers. You must have an enablement to see this menu.
•Chinese Tooltips: Turns on tooltips in Mandarin.
•System Preferences: Opens System Preferences.
•Auto Backup User Setups: Opens the Auto Backup window that displays the backup schedule and location to automatically backup CQG data. You can also restore using this window.
•Import/Export Pages & Components: Opens the Import/Export Pages & Components window.
•Report an Issue to Support: Opens the issue report wizard.
•Exit CQG Integrated Client
•Restart CQG Integrated Client
Support button
Right-click this button to open a menu of status windows. Click this button to display this menu:
•Contact Customer Support: Opens CQG’s support webpage.
•Ask CQG: Opens IM.
•Welcome to CQG Integrated Client: Opens the Welcome window.
•What’s New in this Version: Opens a description of what’s been added to the version that you’re using since the last version (for example, what has changed in version 14.28 from version 14.18.)
•Getting Started: Opens the Getting Started webpage.
•Open Help: Opens help.
•Training Library: Opens the Training Library webpage.
•Customer Forums: Opens cqgforums.com.
•Display System Status: Opens the System Status window, which shows information regarding the software version, installation date, and data collection.
•System Preferences: Opens System Preferences.
•Send Logs: Opens the issue report wizard.
•Remote Support Session (BOMGAR): Opens the BOMBAR request webpage. Click the CQG Support Email link to request a session.
•Tech Support Details: Opens a support information html page.
•Display Real-Time Data Status: Opens the Real-Time Data Status window.
•Data: Clears data from the cache and master table.
•Data Host: Lists the servers that you can receive data from and allows you to change servers. You must have an enablement to see this menu.
•Connectivity Test: Opens the Set Port Numbers window.
•Connectivity Tools: Choose to open either PingPlotter or MultiPing.
•Import/Export Pages and Components: Opens the Import/Export Pages & Components window.
•Auto Backup User Setups: Opens the Auto Backup window that displays the backup schedule and location to automatically backup CQG data. You can also restore using this window.
•Components: Lists a sub-menu with tasks that allow you to view or change component information: Component Pac Management, View/Change Component Information, Add Component Passwords, and Remove Component Passwords.
•Exit CQG Integrated Client
•Restart CQG Integrated Client
Window button
Click the button to display a menu with options to maximize, snap to grid, and change display preferences. Also lists active windows. Select a window to go to it.
Right-click this button to open an extensive menu of window options, including arranging windows.
This button cannot be removed from the toolbar.
Exit button
Click this button to close CQG.
Maximize/Minimize button
Click this button to toggle the application window between a minimized size and a maximized size that fills the entire CQG Main window.
This button cannot be removed from the toolbar.
Help button
Click the question mark button to open the online Help system.
This button cannot be removed from the toolbar.
Go Live button
Click this button to move from a demo account to a live account. This button is shown only during software trials.