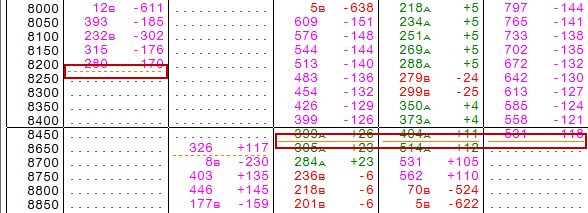
Marking At-the-Money
Add an at-the-money indicator on the options window. Click the Setup button, then click Mark ATM.
The color can be changed. Here, you see it in orange:
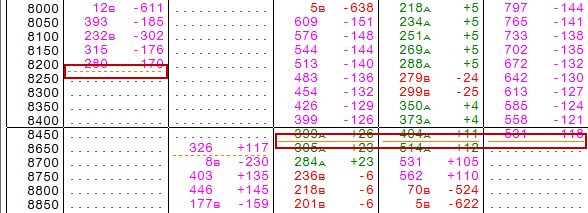
If there is a price given for the strikes immediately above and immediately below the current underlying price, the system draws a solid line between the two strikes.
If there is a quote for the strike price immediately above the current underlying price, but no quote in the strike price immediately below the current underlying price, the system looks for the next lowest strike, below the current underlying price, with a price quote, and place a dashed line below that price.
If there is a quote for the strike price immediately below the current underlying, but no activity in the strike immediately above the current underlying price, the system displays a solid line underneath the lower strike.
If there has been no activity in either strike, immediately above or immediately below the current underlying price, the system does not display any at-the-money indicator.
Setting What If Options Parameters
On the Options Parameters window, you can change any or all of several variables for different series: Underlying Price, Volatility, Implied Volatility Shift, Interest Rate, Days to Expiration (days until the most distant expiration selected in the Apply to area), and Date.
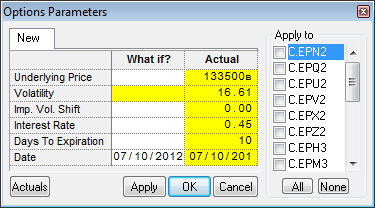
1. Click the WhatIf button. You can also right-click the Options window.
2. Select the series to which the changes are applied from the Apply to column. Click the All button to select every series in the selected commodity.
3. Enter the changes in the What if column.
Click the New tab to create another What If set.
Click the Actuals button to clear any What Ifs that have been applied to the options window.
Changing the Display Type
In addition to changing the display of the standard view options window with the toolbar buttons, you can right-click the Setup button and then click the display you want:
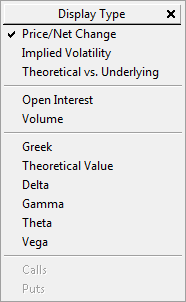
Copying Data to Excel
To facilitate additional evaluation of options data, you may decide to copy the information into a Microsoft Excel spreadsheet.
1. Right-click the data to be copied from the options display.
2. Select Copy to Excel.
3. Open the Excel application.
4. Select the cell where the data should be pasted.
5. Right-click that cell.
6. Select Paste.
Note: The DDE model preference is Black. Therefore, if the model chosen for the options display is not Black, then the value in the Excel spreadsheet will not agree with the value in the options display, unless you have selected the DDE & Operator Values checkbox in the Apply to section of the Preferences for Options Window.
Placing Orders from the Options Window
1. Right-click the options window.
2. Click Place an Order.
The Order Ticket, Simple Order Ticket, or DOMTrader opens depending on your system settings. (Setup > System Preferences > Misc > Preferred Order Entry Display).
Opening Another Application from an Options Window
Right-click the options window, and then click an application name, including:
•Time & Sales
•Snap Quote
•Chart
•Options Calculator
•Options Graph
•Volatility Workshop