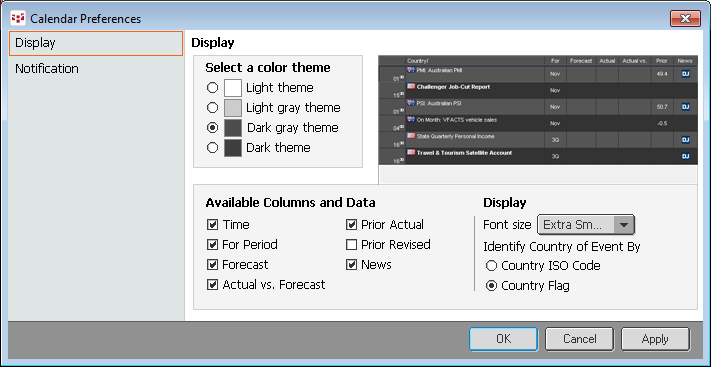
To open preferences, either right-click the title bar on the Calendar window or click the Setup button.
Display preferences
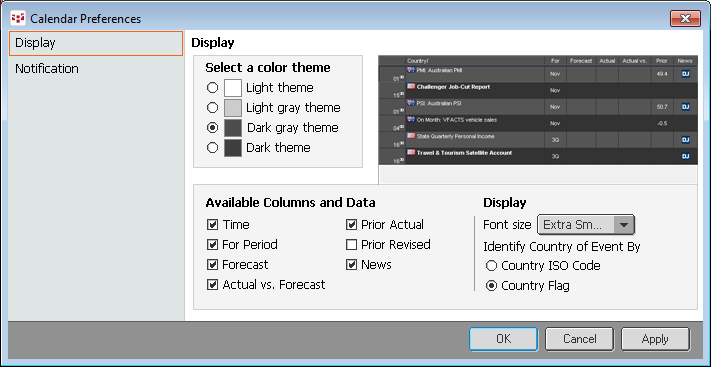
|
Preference |
Description |
|
Select a color theme |
Select one of the four color schemes. The theme is previewed on the right of the options. |
|
Available Columns and Data |
Select the columns to display on the calendar: Actual vs. Forecast, For Period, Forecast, News, Prior Actual, Prior Revised, and Time. |
|
Display |
Select a font size, from extra small to wallboard, using the drop-down menu. Choose which to display – an ISO code or a flag – to identify the country of the event. Hover the mouse over the flag or ISO code to read the country name.
|
Notification preferences
You can easily monitor events with notifications, which are received only for events updated with actuals. You can also color columns in a variety of ways in response to certain conditions.
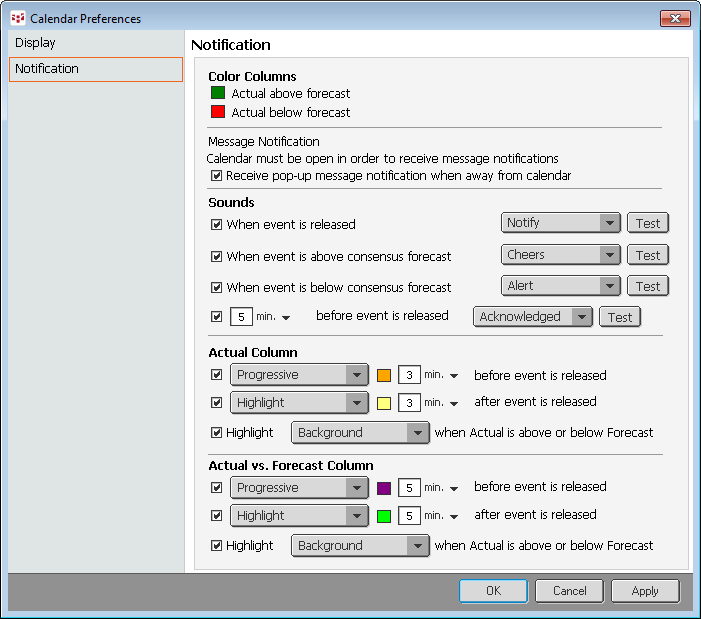
|
Preference |
Description |
|
Color Columns |
Select the colors to be used in the Actual v. Forecast column. Click the colored square to open a standard color palette. |
|
Message Notification |
You may not notice changes to the calendar if you’re away from it for some time. Select this check box to receive notifications of calendar events. Only events that have actuals are displayed.
|
|
Sounds |
Turn on sound notifications for any of four situations: on event release, on event above forecast, on event below forecast, and some number of minutes before an event release. Select the sound from the drop-down menu. Several sound (.wav) files are provided for you. You may also select a .wav file from another source by clicking Browse in the drop-down menu. |
|
Actual Column and Actual vs. Forecast Column |
Turn on visual notifications for any of three situations: some number of minutes before an event, some number of minutes after an event, and when the actual is above or below forecast. For before and after, select the type of notification from the drop-down menu: highlight, progressive (before only, changes color progressively), or blink. Click the colored square to open a standard color palette. For above or below forecast, select background or text. (The text color is determined in Color Columns preferences.) In the following image, notice the arrow button at the bottom of the Actual column. Click this button to move to the next notification.
|