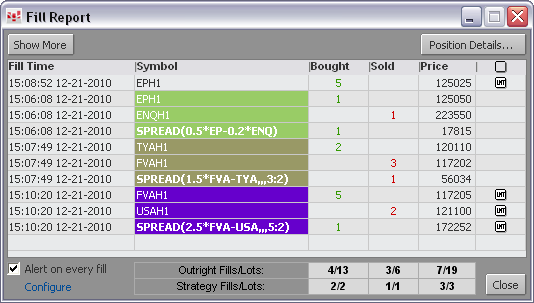
The OPO application places a succeeding order after the initial order is filled.
When placing an OPO, define the initial order as usual, then set parameters for the succeeding order on the confirmation window.
The OPO application places leg orders if the conditions are met. Those orders can be viewed and managed in the CQG software.
Installing, running, and stopping OPO
1. Open CQG software, and log on to trade.
2. From CQG’s website, download and run the installation program for OPO (AlgoOrder OPO.msi).
If you plan on using the source code in any way, make sure to install the application and the source (Custom Setup).
3. Go to Start > All Programs > CQG > AlgoOrderOPO to register the type, so that it can be viewed in the software.
4. In the CQG software, open a trading application. Note that the AlgoOrder type is now listed on the special orders menu.
The OPO application runs in the background of the CQG software. The OPO icon is visible in the system tray when it’s running.
Right-click that icon to open a menu of options, explained later in this topic, associated with OPO orders.
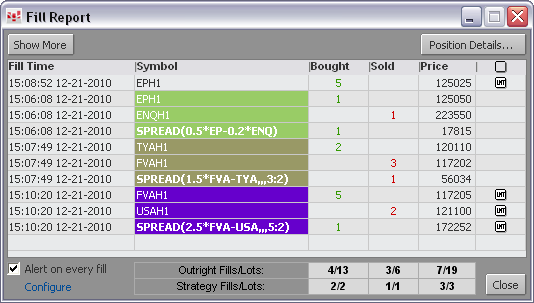
Use this menu to stop the OPO application. When stopped, the application cancels all working orders placed with current instance of the application. Cancelling leg orders should be done through CQG software.
OPO Parameters
|
Parameter |
Description |
|
OPO Mode |
Two options, set using Profile Manager: Use First Order Quantity (default) Use Other Order Quantity |
|
Symbol |
Commodity or full instrument name for the secondary order. |
|
Side |
Default = Buy |
|
Type |
Market, Limit, Stop, Stop Limit Default = Market |
|
Limit Price |
Used only for limit and stop limit, but this field must contain a value in all cases. |
|
Stop Price |
Used only for stop and stop limit, but this field must contain a value in all cases. |
|
Go to market on reject |
Default = off |
|
Respect partial fills |
Default = off |
|
Process overfills |
Default = off |
Monitoring and cancelling OPO orders
Right-click the OPO icon in the system tray, then click Monitor to open the Monitor window. The window lists working orders with associated data:
•Algo Order ID, format COOPOxxxxyyyy-Z, where:
xxxx = serial number of the algorithmic order placed through the application's current session. This value is reset after restarting the application.
yyyy = serial number of the leg for the xxxx AO. This value is reset for each AO.
Z = multi-digit serial number of orders placed through the given instance of the application.
•Status
•FCM Account ID
•Account Name
•Instrument Name
•Side
•Type
•Limit Price
•Stop Price
•Total Quantity
•Filled Quantity
•Symbol
•Side
•Type
•Limit Price
•Stop Price
•Go to market on reject
•Respect partial fills
•Process overfills
To cancel one or some of the working orders, select them and then click the Cancel Checked Orders button. You can also right-click the order.
To cancel all working orders, click the Cancel All Orders button. You can also right-click the order.
To obtain log files, right-click the OPO icon in the system tray, then click Show Logs. The local folder that contains logs is opened: C:\Users\<name>\AppData\Local\CQG\AlgoOrder_OPO\Logs
OPO Profile Manager
Set parameter values using Profile Manager. Right-click the OPO icon in the system tray, then click Profile Manager.
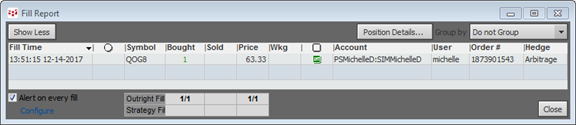
OPO Configuration Manager
Change naming, tooltip, and log settings using Configuration Manager. Right-click the OPO icon in the system tray, then click Configuration Manager.
|
Setting |
Description |
|
Long Name |
This field contains the algorithmic order type name that will be displayed in the Special Orders drop-down list in CQGIC. It is advisable to use a descriptive name for this field. |
|
Short Name |
This short form of the order type name is used in order ID or the UEName (e.g., COOPOxxxxyyyy-Z) in CQG IC. Although you may insert longer strings, CQG IC will use the first four characters of your entry to create the order UENames. This short form will also be used in the Special Orders drop-down button in CQG IC. It is advisable to use easily recognizable short names, no longer than four characters. |
|
Balloon Tip Level |
Determines the lower level of importance that should be used to filter out events to be displayed as tool tips in the system tray area. None: Nothing will be displayed. Info: All events will be displayed. Warning: Warning or Error events will be displayed. Error: Only Error events will be displayed. |
|
Log Level |
Messages received by the logger that are at or above the specified log level are delivered to the log file. None: Nothing will be logged. Info: All events will be logged. Warning: Warning or Error events will be logged. Error: Only Error events will be logged. |
|
Log File Max Size |
Determines the size of the log file that when reached, the program will start writing into a new log file. The maximum allowed file size is 32768 KB or 32 MB. |
|
Log Files Max Count |
Determines the number of log files that when reached, the program will delete the oldest file before starting a new log file. The maximum allowed number of log files is 100. |