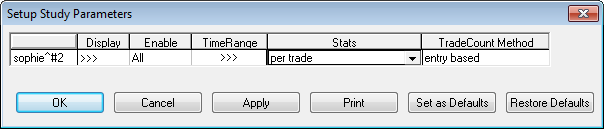
An Auto Run is a market scan that is run automatically by the system. You set the parameters, and the system runs the market scan according to those parameters. You can create Auto Runs that are generated every minute, every hour, or every day. You can select specific days of the week and specific times. You can specify begin and end dates as well as start and end times.
If a scan run times exceeds twenty minutes, the scan is stopped and you receive a warning message.
Only one scan can be run at the same time. If one scan is started while another is active, then it is postponed until the first scan is complete.
Run time is US Central Time.
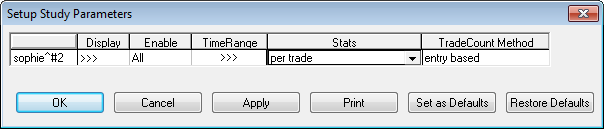
To enter a new Auto Run
1. Click the Setup button and then Auto Run. The Auto Run Market Scan window opens.
2. Enter a name for this Auto Run.
3. Click the Make this Auto Run active check box if you want the Auto Run to be in effect as soon as you save it.
4. Select the Market Scan that you want to be run automatically.
5. Select the days, times, and duration for the Auto Run.
6. Enter a name for the file in the Save results to file field. You must enter a name before you can save the Auto Run.
7. Click Save. The file name that is assigned to scan results is composed of the specified name and the time that the scan started.
To edit an existing Auto Run
1. Click the Setup button and then Auto Run. The Auto Run Market Scan window opens.
2. Enter the name of an Auto Run or use the drop-down.
3. Click the Open button. The window is populated with the parameters for the Auto Run.
4. Make the desired changes.
5. Click Save.
To e-mail the results of an Auto Run
Activating e-mail
1. Click the Setup button and then Auto Run. The Auto Run Market Scan window opens.
2. In the Results section, either enter a name in the Save results to file field or use the drop-down to select an existing file.
3. Click the Send EMail check box.
4. Enter the recipient’s e-mail address.
5. Enter your e-mail address.
6. Click Save. Results is e-mailed after the scan is completed. Results include the market scan name, portfolio name, and the date and time of both the search start and end.
If your results are greater than 200K, you receive an e-mail that contains notice only and not the scan results.
Testing e-mail
If you would like the test e-mail, enter your e-mail as the recipient and click Test. An e-mail is sent to you.
Using defined e-mail settings
If you would like to use existing e-mail settings, then click the Use e-mail settings check box. The EMail Settings button appears. Click it to open the CQG Preferences E-Mail Settings window.