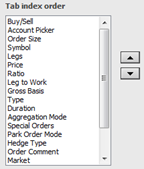
Order Desk has some of the most versatile preferences. Display settings allow you to choose the components you wish to display, the order of those components, and the tab order for those components.
To open these preferences, click the Setup button and then click Trading Preferences. You can also open Order Desk Trading Preferences by right-clicking Order Desk or using a keyboard shortcut, Ctrl+P.
Display preferences that apply to all trading windows are described in Trading Display Preferences.
Outrights and strategies
You can set different visual and tab preferences for outrights and strategies. If you want them to use the same preferences, select the check box:
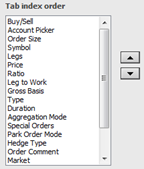
Component display
Order Desk display preferences are comprehensive, allowing to completely rearrange components and hide most of them. Use the arrow buttons to move components, and clear the check boxes to remove components. The display is previewed on the right.
Outrights:
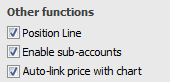
Strategies:
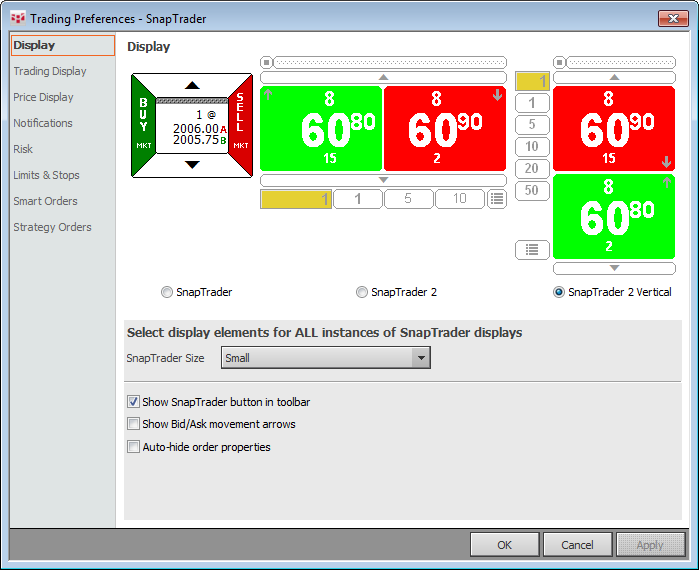
Tab index order
Order Desk navigation can also be customized. Use the arrow buttons to set tab order. You can move components you don’t use often to the bottom of the order, that way you can tab to them only when you need to.
Strategies example:
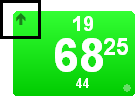
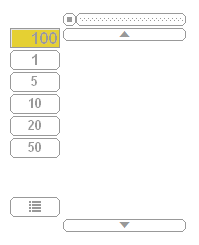
•Select the Position Line check box to display the position on Order Desk.
•Select Auto Link window with chart to link the Order Desk to a new chart. Off by default.
•When you open the trading application, automatically link it to the selected chart. Off by default.
Font size (Order Desk)
Choose one of five font sizes.