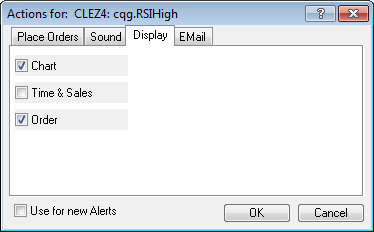
Alerts trigger four actions:
•Placing an order
•Playing a sound
•Displaying a chart, Time & Sales, or a trading application.
•Sending email.
To set these actions, double-click the Actions, Above Actions, or Below Actions field. You can also right-click the Actions cell.
See Setting Alert Parameters for details about these fields.
Place Orders
In order to set up a Place Order action, you must be logged on to trade with an active trading account.
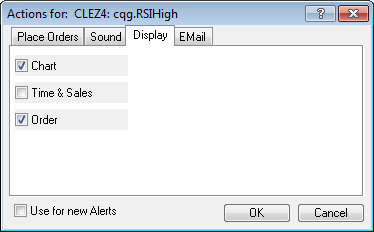
If many alerts are triggered simultaneously, only the first five orders are placed.
Click the Trade After Close check box to allow trade actions to remain active after the end of the trading day, so that trades can be executed during overnight trading. This ensures that if the alert is active, then the order is active also, regardless of the trading session. If this parameter is turned off, trade actions are cancelled prior to overnight trading (because those orders are DAY orders), even though the alert remains active.
Trading System alerts do not include place order actions.
Trading with alerts requires CQG’s Advanced Trading package.
The Hedge column was introduced in response to MiFID regulations. It is active only if Speculation Type applies to the instrument or leg instrument (in the case of strategies) in use. When an order is triggered, you have the option of changing Speculation Type on the confirmation window.
Sound
When this alert is triggered, the Windows Beep sound is played for 15 seconds:
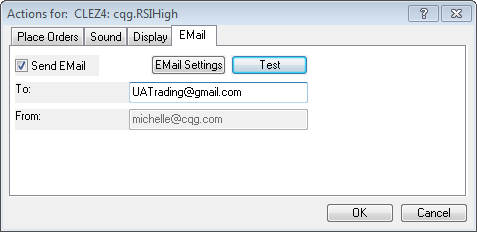
To silence sounds, select Silent from the sound type drop-down menu, Otherwise, choose Waveform or MIDI (two types of wave formats for sounds).
Use the sound drop-down menu to select a sound or click Browse to search for a sound.
Click Play to preview the sound.
The maximum play time for sounds is 300 seconds.
Display
When this alert is triggered, a chart and the preferred trading application are displayed:
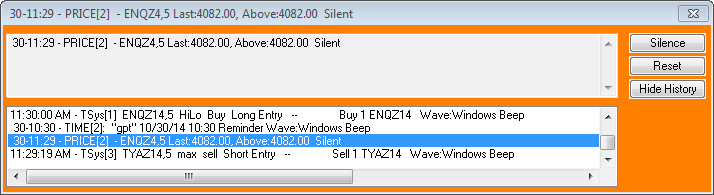
Time alerts do not include display actions.
When this alert is triggered, an email is sent:
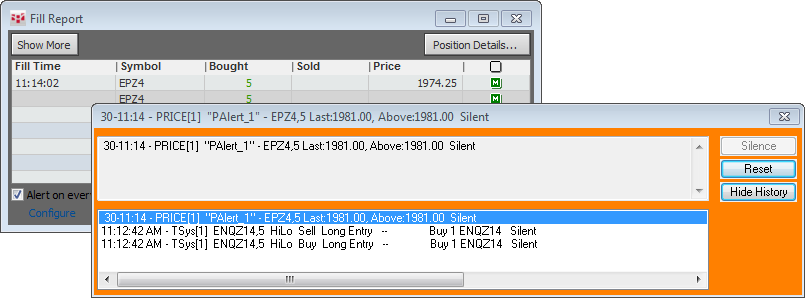
Note that most mobile carriers offer a way for you to receive text-only e-mails as text messages by entering the e-mail address associated with your mobile phone number. In this way, you can use e-mail to send alerts as text messages to your mobile.
Click Email Settings to set up email.
Click Test to validate your settings.