Column
Image
Description
Bid
Ask
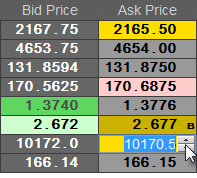

Current best bid. Current best ask.
The parent row shows the best bid and best ask. Child rows (DOM rows), not seen in this image, show depth-of-market prices.
Click this cell and type a new value to change the price for an order. You can also use the up and down arrows.
Light green = best bid and below (buy side)
Light yellow = best bid and below (sell side) best ask and above (buy side)
Light red = best ask and above (sell side)
Right-click the cell to return to best bid or best ask.
Hovering the cursor over these cells displays a message with the symbol, best bid, best ask, last trade, and volume. When there is no last trade, settlement data is used instead.
High (green) and low (red) indicators are represented as lines at the bottom of the price cell.
If a price is equal to the average fill price, the cell is colored according to buy/sell colors set in preferences.
Conditional Coloring visual parameters apply.
Vol B
Vol A
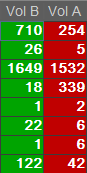
Current bid volume. Current ask volume.
Conditional Coloring visual parameters apply.
CuVol B
CuVol A
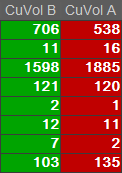
Bid cumulative volume. Ask cumulative volume.
Shows the cumulative volume from current price level to the best.
Total volume calculations are stopped after the last available volume.
Conditional Coloring, Histogram, and Heatmap visual parameters apply.
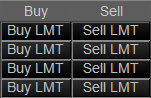
Buy and sell buttons. Fast-click must be enabled.
Click a cell to place an order at the limit price displayed in the corresponding bid or ask cell.
Press the Ctrl button as you click the button to change limit to stop.
Buy MKT
Sell MKT

Buy and sell buttons for market orders. Fast-click must be enabled.
Click a cell to place a market order.
BSize
SSize
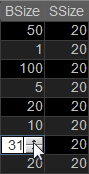
Buy size. Sell size.
Click the cell to cycle through default sizes.
To type a new value, click the cell and start typing. You can also use the up and down arrows.
Right-click the size columns to reset the value to the default.
WBlw
WAbv

Working orders below market. Working orders above market.
When child rows (DOM rows) are visible, working orders move from row to row as prices change. When DOM rows are hidden, the parent row reflects the sum of all working orders.
Double-click the field to see a list of stacked orders.
WBlw(F)
WAbv(F)


Working orders below market (filled quantity). Working orders above market (filled quantity).
Similar to WB and WA, these cells show working order information. Additionally, the filled portion of the order is displayed in parentheses.
Double-click the field to see a list of stacked orders.
OTE
P/L
OTE & P/L

Positive value cells are green; negative value cells are red.
Double-click any of these cells to open the Orders and Positions window.
Conditional Coloring and Histogram parameters apply.
Pos

Long position cells use the buy color setting; short position cells use the sell color setting.
If there is no position, this cell is empty.
Right-click this cell to liquidate or reverse the position or to open preferences.
Double-click this cell to open the Orders and Positions window.
Conditional Coloring parameters apply.
RFQ

Click this button to request a quote.
Some contracts are either not actively quoted or rarely actively quoted. In those cases, traders can request a quote from the exchange. The exchange passes the request to market makers, who in turn can put their orders on the contract, thus providing a quote. That quote is treated like a standard quote and is visible to all.
Hedge

Click this field to change the Hedge type.
This field was added in response to MiFID regulations, It is relevant only if it applies to the instrument or leg instrument (in the case of strategies) in use.