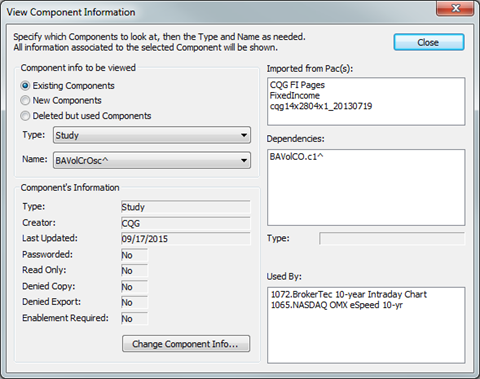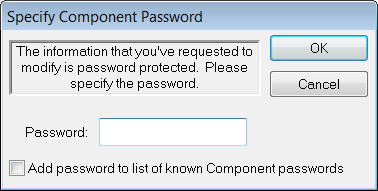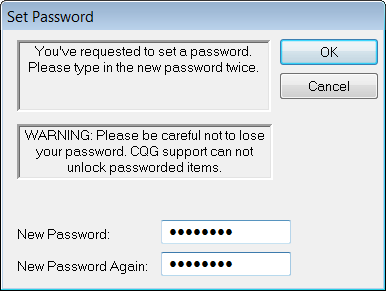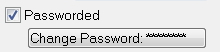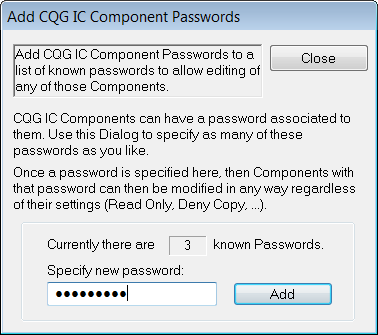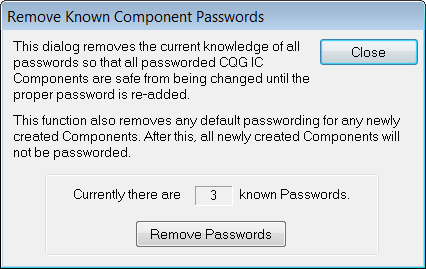Managing Components
Components include formulas, pages, portfolios, sessions
and can be viewed, changed, and deleted.
Access component features by clicking the Support
or System button.
The information available for components includes: type,
creator, last updated, security settings, and other components that it depends
on or components that depend on it. You can also see if the component was
imported from a pac and which one. Changing the component includes setting
security features.
Delete components using Formula Builder.
To view component information
1. Click the Support or System
button, point to Components, then click View/Change Component
Info to open the View Component Information window. Use this window
to select the component and view the details.
2. Select the components to
view:
Existing Components = all available components.
Deleted but used Components = components that have
been deleted but are still referenced by another component.
New Components = sets the Component’s Information
section as the default, so that these values are used each time a new component
is created.
3. Using the Type
menu, select what sort of component you’re looking for, such as a condition,
portfolio, or QFormula.
4. Using the Name
menu, select the pac. Component details are displayed in the information
areas.
Dependencies = components that this component
uses
Used By = components that use this component
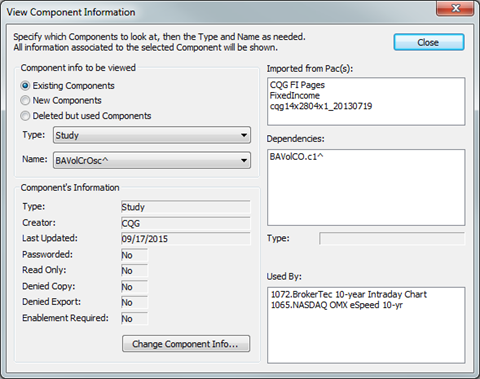
To change
component permissions and password
1. Click the Support
or System button, point to Components, then click
View/Change Component Info.
2. Select the component to
change.
3. Click the Change
Component Info button to open the window.

4. If the component is
password-protected, you’ll need to enter the password first.
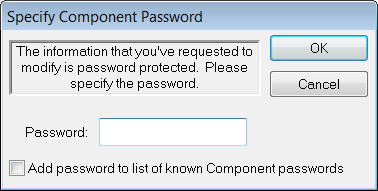
5. To set a password, select
Passworded to open the Set Password window, and type the password.
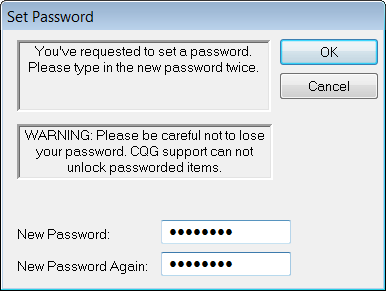
Remove the password requirement by clearing the
Passworded check box.
Change the password by clicking the Change Password
button:
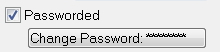
6. Select Read Only to
limit others to viewing the component only. Passworded must be selected
for this option to be available.
7. Select Deny Copy to
prohibit others from copying the component. Read Only must be selected
for this option to be available. When this option is selected, you can hide the
formula on Formula Builder.
8. Select Deny Export
to prohibit others from exporting the component to another system. Read
Only must be selected for this option to be available.
9. Select Use
Enablement to force others to be enabled for access to the component.
Contact CQG customer support for more information about this option.
To store component passwords
Several components can be protected with passwords. You
must enter the password every time you want to edit or delete these
password-protected components. The passwords added here are stored, so that you
don’t have to enter them as you work.
1. Click the Support
or System button, point to Components, then click Add
Component Passwords.
2. Type a password in the
field.
3. Either click the
Add button or ENTER.
4. When you are finished
adding passwords, click Close.
This image shows that three passwords have been added and a
fourth has just been typed:
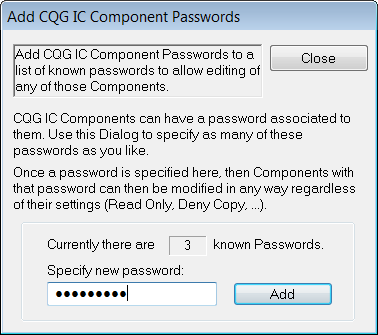
To clear stored component passwords
1. Click the Support
or System button, point to Components, then click Remove
Component Passwords.
2. Click the Remove
Passwords button. All passwords are removed.
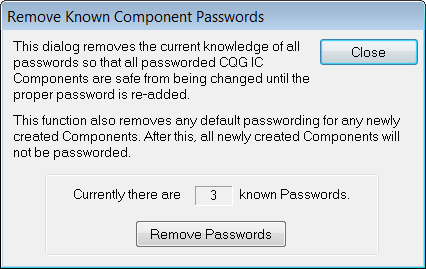
To open passworded components
Once a component is protected by a password, you cannot
change that component without entering the password.
For example, if you want to change a passworded custom
formula found in Formula Builder, you have to unlock it first: