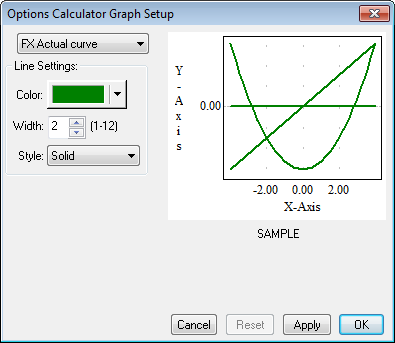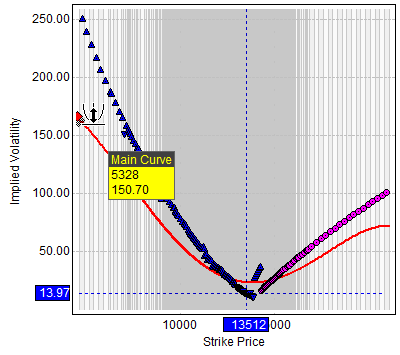Options Monitor
The Options Monitor is a tabbed window composed of rows of
symbols and columns of data. Calls are on the left side of the window, puts are
on the right side of the window, and the strike price is in the center.
Underlying price, number of calendar days until expiration
(DTE), expiration, volatility, and implied volatility shift are displayed for
calls and puts at the top of the window. If WhatIf parameters have been applied,
then both actual and WhatIf values are displayed. The volatility calculation is
determined in volatility preferences for options.
At the Money is highlighted with a yellow background. This
color can be changed in Options Monitor preferences. You can also select a theme
and change colors for yesterday, old, and stale data using preferences.
You can have more than one monitor open at a time. To open the
monitor
Columns
The default data columns are:
•
Ask price (A)
•
Bid price (B)
•
Contract open interest (OI Con)
•
Delta (Delta)
•
Implied volatility (ImpVt)
•
Option price (P Op)
•
Option price net change (NC P Op)
•
Theoretical volatility (TheoV)
To add a column, right-click the grid, then click Add
Columns. The column is added to both calls and puts.
To remove a column, select it, then press the Delete button
on your keyboard. The Strike column cannot be removed.
To move a column, drag and drop it.
You can sort columns by ascending or descending strike
price.
Entering a symbol
You can type:
•
symbol prefix (e.g. EP)
•
symbol prefix with month (EPZ)
•
symbol prefix with month and year (EPZ7)
•
symbol prefix with relative month (EP?1)
•
full or short option instrument name (C.EPF1617650 or C.EP_F16.17650)
If you enter a symbol prefix, the At the Money row is
selected. If you enter an options instrument, the row for that instrument is
selected.
Copying data to Excel
|
To copy… |
take this action… |
|
all data |
right-click the grid, then click Copy All to
Excel |
|
all call or put data |
click the call or put heading row, right-click the
grid, then click Copy to Excel |
|
column |
select a column, right-click the grid, then click
Copy to Excel |
|
row |
select a row, right-click the grid, then click
Copy to Excel |
After copying the data to the clipboard, open Excel and
paste the data.
If you use RTD, decimal format is used.
Prices do not reflect Cost mode.
Opening other applications
Double-click a row to open the application selected in System preferences.
(Preferred Action on Double-click on a Symbol)
Right-click the grid, then click one of the application
options: Time & Sales, Snap Quote, trading application, and chart.
See Working with the Options Window to
learn more about WhatIf.
Options Monitor toolbar
|
Button |
Description |
|
>>
<<>>
<<
|
Click this button to move forward. Right-click this
button to move back. |
|
Actuals |
Click to reset WhatIf values. This button is not
active if WhatIf values have not been changed. |
|
Cost |
Click to display the notional value of the option
premium.
Click it again to return to the regular
display.
When cost is on, a multiplier field is
displayed:
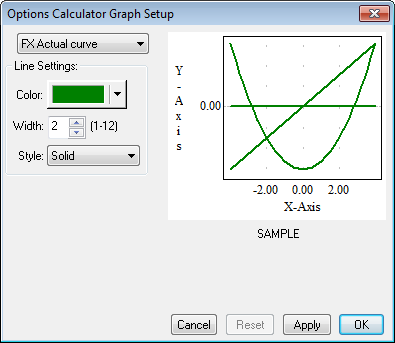
Type a number to multiply the notional value of the
option premium by. |
|
WhatIf |
Click to open Options
Parameters. |
Options
Monitor preferences
Change at the money coloring and coloring for the
background and foreground for yesterday, old, and stale on the Options Monitor
Preferences window. To open this window, right-click the grid, then click
Preferences.
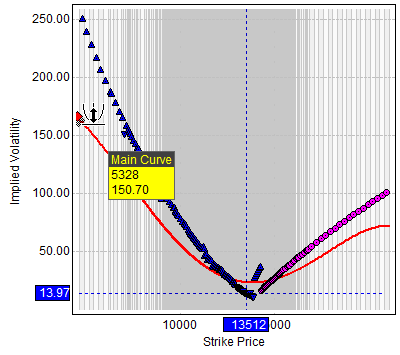
Other colors, such as Daily Net Up, Daily Net Down, and Daily
Net Unchanged, can be changed on the Options Colors window. (From the Options
Window, click the Setup button, then click Options Colors.)