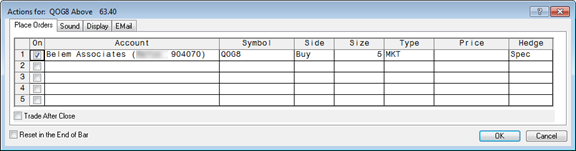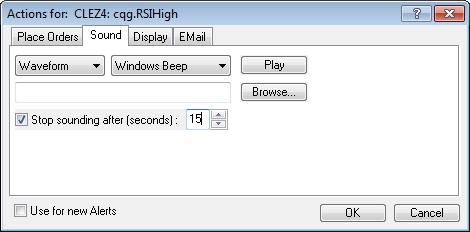Name
Definition
Above
Type a price to trigger Above Actions.
Right-click this field to select today’s high or open or yesterday’s high or close.
You can also set a default value and define the hit price.
Displayed on Price, Line, and Study alert windows.
Above Actions
Double-click this field to set actions triggered by the Above price.
Right-click this field to set or clear actions.
Can be hidden by right-clicking the title bar (Hide Actions).
Displayed on Price, Line, and Study alert windows.
Actions
Double-click this field to set trigger actions.
Right-click this field to set or clear actions.
Can be hidden by right-clicking the title bar (Hide Actions).
Displayed on Condition, Time, and Trading System alert windows.
Below
Type a price to trigger Below Actions.
Right-click this field to select today’s high or open or yesterday’s high or close.
You can also set a default value and define the hit price.
Displayed on Price, Line, and Study alert windows.
Below Actions
Double-click this field to set actions triggered by the Below price.
Right-click this field to set or clear actions.
Can be hidden by right-clicking the title bar (Hide Actions).
Displayed on Price, Line, and Study alert windows.
Date
Select a date for a one-time or hourly time alert. You can type a date, use the up and down arrows to move between dates, or click the drop-down arrow to open a calendar.
Displayed on Time alert window.
Issue
Type a symbol.
Displayed on Condition, Price, and Trading System alert windows.
Last
Displays the last price (not the last trend value) for the alert symbol.
Displayed on Price, Line, and Study alert windows.
You can display or hide the chart type name and chart preferences in the Last field. Right-click the title bar.
Line
Select the pointer tool to use for the price X line alert.
The above alert is triggered if the current price crosses above the pointer tool value. Likewise, the below alert is triggered if the current price crosses below the pointer tool value.
The above and below trigger prices are the same. They appear automatically and represent the last pointer tool value.
If the pointer tool value is above the current price, the above price column is active, and the below price column, which is the same as the above column price, is inactive. Conversely, if the pointer tool value is below the current price, the below price column is active, and the above price column is inactive.
Displayed on Line alert window.
Local
Select this check box to use local time for time alerts. Otherwise, CQG Line Time is used.
Displayed on Time alert window.
Name
Type an alert name.
Displayed on Condition, Line, Study, and Time alert windows.
Note
Type comments related to the alert.
Displayed on all alert windows.
Occurs
Click the drop-down arrow to choose how often a time alert is triggered: once, hourly, or daily. Used in conjunction with the Date field.
Displayed on Time alert window.
On
Click this check box to activate the alert.
Displayed on all alert windows.
Position
Indicates the total position for the trading system had the triggered alert been an actual order. This field is reset when the alert is turned off.
Displayed on Trading System alert window.
Preferences
Indicates the chart interval and recalculation settings.
Double-click or right-click this field to change chart preferences.
Displayed on Condition, Line, Study, and Trading System alert windows.
Restore Preferences
Double-click or right-click this field to select preferences for the Restore Signal.
Displayed on Condition alert window.
Restore Signal
Double-click or right-click this field to select a condition that restores the Signal.
Displayed on Condition alert window.
Signal
Double-click or right-click this field to select the condition to use to trigger the alert.
Displayed on Condition alert window.
Study Output
Double-click or right-click this field to select the study and issue to be used to trigger the alert.
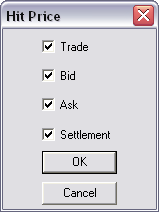
Displayed on Study alert window.
Time
Select a time for a time alert to be triggered. Type a time or use the up and down arrows to move between times.
Displayed on Time alert window.
Trading system
Select the system to be used to trigger the alert by clicking the drop-down arrow to open the trading system menu.
Displayed on Trading System alert window.