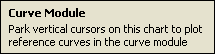
What it does
Allows you to add a text box with an optional arrow on a chart. The text box can be used to add comments and notes to a chart. It’s also a way to highlight information.
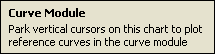
How to use it
1. Right-click the chart, point to Pointer Tools, then click Text.
2. Click the location for the text box arrow. A dotted box appears.
3. Type your comment or label in that box. You can also select from a list of previous entries (see Properties).
4. Click outside the text box, and drag the mouse to place the text box and arrow where you want them.
5. Click again to lock them in place.
The location of the arrow can be modified.
1. Click the text box, so that squares appear at both the start and end points.
2. Click the square to activate the pointer tool.
3. Drag the mouse to the new position, and click to park it.
Properties
Before the ellipse has been parked, you can change the label, alignment, font, border, and arrow color and style. Right-click the text box to open the Text Tool Properties window:
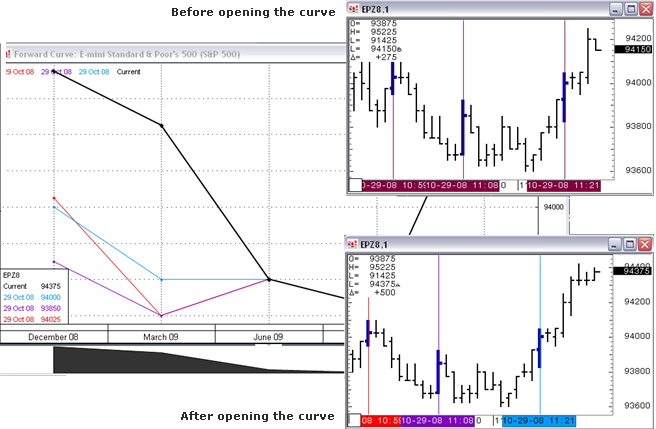
You can also save the text, so that it available to you when you create another text box, by adding it to history.
When you create another text box, instead of typing a label or comment, right-click the text box to open the Edit text window. Select the saved text from the menu:

Right-click the arrow, and click Select Arrow Color to change the color of the arrow without having to go through the properties and parameters window.
Text parameters
Txt1: text = the text associated with the first instance of the tool
Txt1: arrow = the arrow associated with the first instance of the tool
Txt2: text = the text associated with the second instance of the tool
Txt2: arrow = the arrow associated with the Second instance of the tool
|
Parameter |
Description |
|
Color |
Select the color of the text and arrow. |
|
Value |
Identifies the location of the text box and arrow according to price. |
|
Date |
Identifies the date at the location of the text box. |
|
Time |
Identifies the time at the location of the text box. |
|
Text |
Click to change the label. |
|
Properties |
Click to open the Text Tool Properties window to change text, font, border, and arrow characteristics. |
|
Display |
Unselect this check box to remove the arrow. |