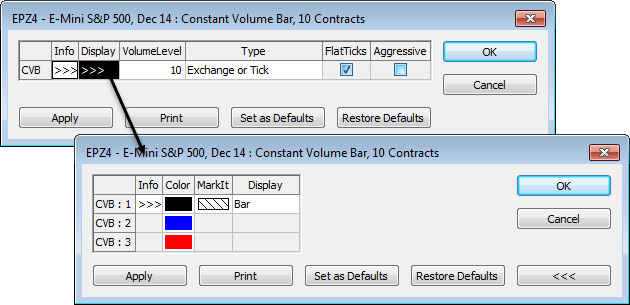
Click and drag the price scale to the right to shorten the time intervals and to the left to lengthen the time intervals.
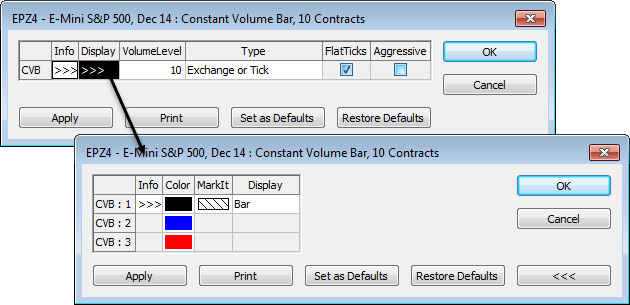
You can change the time scale using its right-click menu.
To scroll the chart
Click and drag the chart to move back and forward on the chart without moving the time scale.
When the data displayed in the rightmost position on the chart is not the most current data, a red warning arrow appears in the lower-right corner of the chart:

This arrow also appears when an expired contract is displayed.
An arrow pointing to the left indicates that the data displayed is the most current but is not in the rightmost position in the chart.
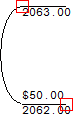
Click the arrows to go to the current data.
To use fine scrolling
Fine scrolling allows you to scroll a chart horizontally one bar at a time using the left and right arrow buttons or vertically by the minimum price change using the up and down arrow buttons. To turn this preference on:
1. Click the Setup button.
2. Click Chart Preferences.
3. Click the Misc tab.
4. Select Fine Scrolling Using Toolbar Buttons.
To go to a different date
This option changes the display, so the selected date is the rightmost bar.
1. Right-click the time scale.
2. Click Go To Date.
3. Click the drop-down arrow to open the calendar.
4. Click the date you want to close the calendar.
5. Click OK.
Note: Go To Date cannot be used with Range, Renko, Sub-Minute Bar, or CVB charts.
To maintain right margins
This option is helpful when used with charts with studies that show values in the future, such as Imoku.
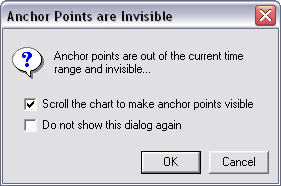
1. Drag the bars to the left to create a margin.
2. Right-click the time scale.
3. Click Maintain Right Margins. As the chart moves, bars are drawn as the border of your margin, and not at the right side of chart as typical.
To set default spacing
1. Move the chart to your desired time scale spacing.
2. Right-click the time scale.
3. Click Set Default Spacing. The menu item is checked and is used as the default going forward.
To revert to default spacing
1. Right-click the time scale.
2. Click Revert to Default Spacing.
To maximize compression
This option compresses the time scale, so that you can see the maximum amount of history that your resolution allows.
1. Right-click the time scale.
2. Click Max Compression.
You can use the Revert to Default Spacing to change from maximum compression mode.
To flip the scale
This menu option is shown only by enablement. Sorts dates in descending order rather than ascending.
1. Right-click the time scale.
2. Click Flip.