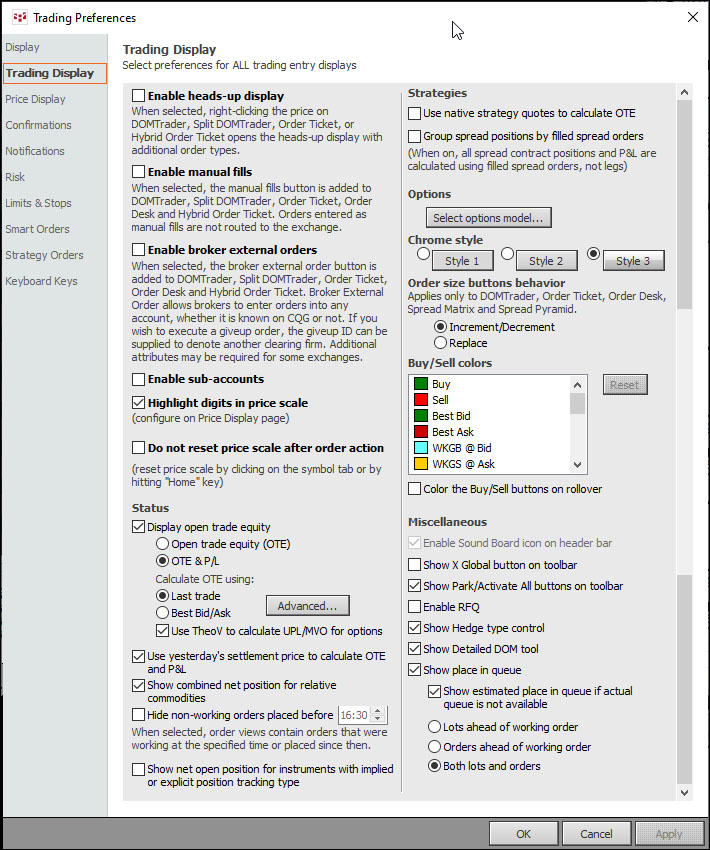
Choose system behavior, display qualities, and button preferences that apply all trading applications.
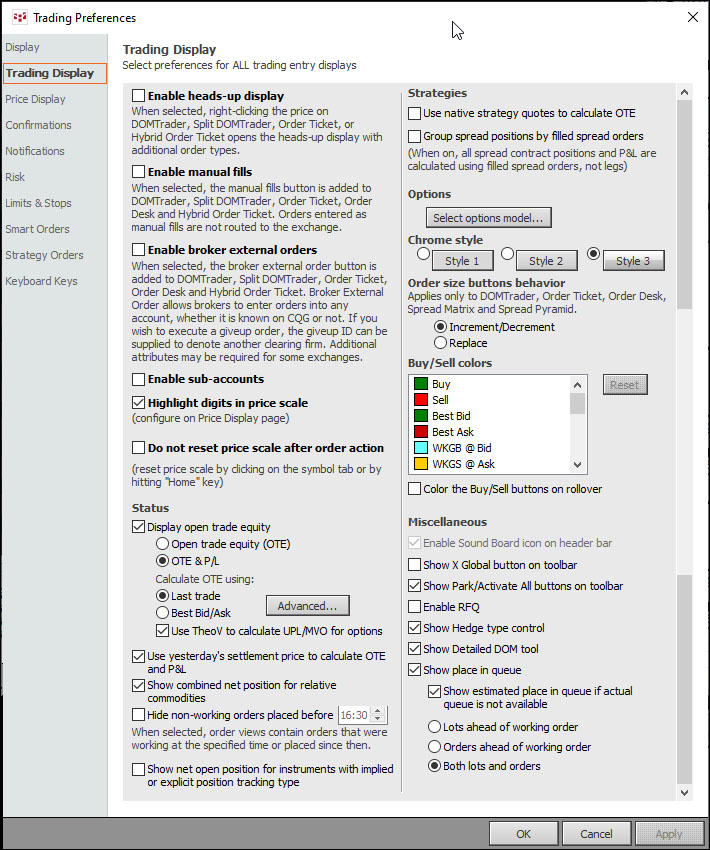
To open these preferences, click the Setup button and then click Trading Preferences.
For display preferences that apply to a single trading application, see these topics:
Split DOMTrader Display Preferences
Order Ticket Display Preferences
Order Desk Display Preferences
SnapTrader Display Preferences
Orders and Positions Display Preferences
When this check box is selected, you can right-click a price in DOMTrader to use the HeadsUp display to place an order.
Select this check box to enable manual fills and add the manual fills button to DOMTrader. You have the ability to enter fills manually for those trades that did not occur through CQG IC to be reconciled against the statement. All electronic and pit contracts can be entered. Once the statement for the day is received, the manual fills are reconciled against the statement and then permanently removed.
Select this check box to enable broker external orders. This allows brokers to enter orders into any account, whether it is known to CQG or not. If you wish to execute a giveup order, the giveup ID can be supplied to denote another clearing firm. Additional attributes may be required for some exchanges.
When selected the broker external order button is added to DOMTrader, Split DOMTrader, Order Ticker, Order Desk and Hybrid Order Ticket.
Brokers who trade multiple customer accounts can use a sub-account to identify customer orders while trading from a single account. This sub-account can then be used to filter the order book by customer. Sub-accounts are added using comments. Once added, the accounts are displayed in the Account Picker list.
Select this button to highlight a number of digits in the price on the DOM ladder. The number of digits is set in Price Display preferences.
Select this check box to prevent the price scale from centering when you are acting on orders that are outside the view of a centered scale. An example of an order action is cancellation.
Additionally, when this option is selected, the price remains the same when you switch accounts.
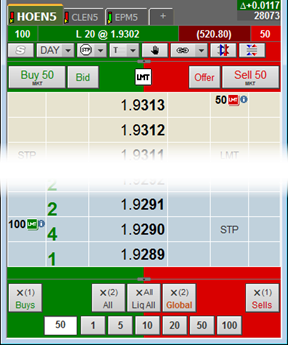
Select this check box to show the Open Trade Equity (OTE) or OTE & P/L (default) on DOMTrader.
Also select whether OTE is calculated using the last trade or best bid/ask.
Click the Advanced button to open a table of fungible symbols to use for calculating OTE. The instruments you select are also used for calculating yesterday’s settlement price if the User yesterday’s settlement price check box is selected.
Choose whether the TheoV should be used in options calculations.
Select this check box to calculate the OTE and PL using yesterday’s settlement price.
If checked, the OTE of any open positions inherited from the previous day’s session is split into two parts: “Yesterday’s OTE” which is calculated as the difference between yesterday’s settlement price and the position’s price and “Today’s OTE” which is calculated as the difference between current market price (bid/ask/trade) and yesterday’s settlement price.
These two parts shall be considered separately: the first part is included in the NLV and also displayed as a separate row on the Account Summary tab, "Yesterday's OTE:", whereas today’s part shall be treated as the current OTE.
The instrument selected to calculate OTE (Advanced button) is used for yesterday’s settlement calculation also.
Select this check box to display combined positions for related contracts.
The related contracts are provided by the Gateway, for example, SP and EP are related. The OTE (open trade equity), MVO (market value of options), and P/L (profit and loss) values for the combined net positions are calculated as a sum of the corresponding values for the combined contracts.
The average price for the net position is calculated as:
P-O/(N*P2D), where
•P = Last quote (trade or best bid/ask) of selected Contract
•O= Combined Net Position OTE
•N=Combined Net Position Quantity
•P2D = Price to Dollar multiplier for selected contract
Given that the last quote is involved, the average price for the net position fluctuates.
This preferences is cleared and disabled if Group spread positions by filled spread orders is selected.
Applies to Order Ticket (O&P pane) and Orders and Positions.
This preference, which hides non-working orders earlier than the set cutoff time, was designed for brokerages in UTC+ time zones, especially APAC countries.
This preference allows traders in those countries to hide orders from the previous calendar day’s night session by creating a cutoff time filter.
For example:
Due to the difference in time zones between those countries and the US, orders placed during local time on, for example, Tuesday are Monday night US T1 session orders. Those Monday night T1 session orders have trade date Tuesday and will appear on this FCM’s Tuesday statement.
The statement parsed at 11 a.m. local time Tuesday (after US market close on Monday) is actually this FCM’s Monday statement. The Tuesday statement is parsed on Wednesday local time.
So, after 11 a.m. Tuesday, those Monday night T1 session orders are considered current day orders because they apply to a Tuesday statement that has not been parsed yet.
This preference creates a cutoff time filter criteria to hide those orders.
If the current time is equal to or later than the cutoff time, then cutoff date time = current day + cutoff time
If the current time is earlier than the cutoff time, then cutoff date time = previous calendar day + cutoff time.
When selected on Orders and Positions:
•Orders and Strategy Manager tabs hide orders with s last transaction earlier than the cutoff time.
•Confirmations and Summary tabs hide fills with trade time earlier than the cutoff time.
•Statement Reports hide orders and fills that are hidden on Orders and Positions.
You can override the preference using the drop-down menu on Order Ticket and Orders and Positions:
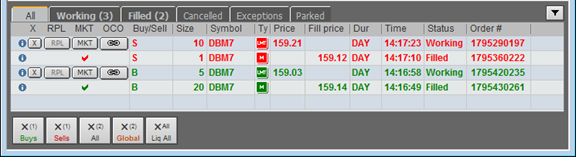
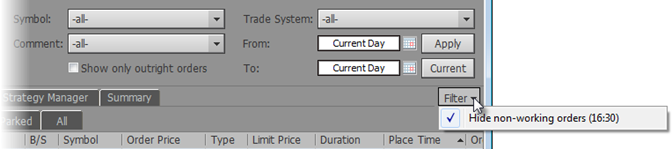
This preference is off by default. Default cutoff time = 16:30 line time.
The time zone configured time system preferences is used for the calculation.
This preference does not apply if the date range is changed from current day.
Use native strategy quotes to calculate OTE
Choose whether to calculate OTE for native strategies using leg quote data or strategy quote data (if available from the exchange). For example, CLEN3 and CLEQ3 (leg) or CLES1N3 (strategy). Select the Use native strategy checkbox, or leave it unselected to use leg quote data.
This preferences is selected and disabled if Group spread positions by filled spread orders is selected.
Group spread positions by filled spread orders
This preference is used to select the spread position calculation modes: by execution or by exchange trades.
On = calculate native and synthetic spread positions by execution of the strategy (based on trade data)
Off = calculate native and synthetic spread positions by outright leg positions (based on clearing data)
When this option is selected, the Use native strategy quotes to calculate OTE check box is selected and disabled, and the Show combined net position for relative commodities check box is cleared and disabled.
The by execution preference also governs Quote SpreadSheet; Enhanced Quote SpreadSheet; Portfolio Monitor; and Open Trade Equity, Position, and Profit & Loss trading studies. Additionally, the Order Display trading study shows fills of spreads and the Spread Matrix and Spread Pyramid display positions for strategies as well as for their legs.
Applies to synthetic strategies and not exchange-based spreads. Used with CQG IC Spreader.
Click the Select options model button to set Greek preferences, including Model, Volatility, Interest Rate, Price Filter, Scale, and Update Frequency.
Chrome style controls the appearance of buttons.
Choose whether clicking the size buttons replaces the current value or increments and decrements the current value.
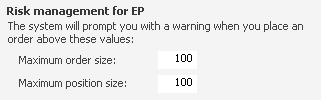
You can choose to color various prices and fields:
•Buy
•Sell
•Best Bid
•Best Ask
•WKGB @ Bid (working at bid)
•WKGS @ Ask (working at ask)
•O&P Buy Text Color
•O&P Sell Text Color
•Bids
•Asks
•Buy column
•Sell column
•Aggressive (how this works)
•Implied Buys (Bids)
•Implied Sells (Asks)
•Working order background (color of cells that contain working orders)
To change a color, click the colored square to open the standard color palette. Click No Color to turn off coloring for a particular element.
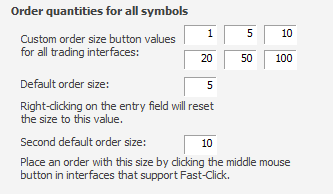
Select the check box if you would like the buy and sell buttons to change color when you hover the mouse over them. The Buy/Sell colors indicate the color of those buttons.
Click Reset to return to default colors.
Sound Board must first be enabled in Miscellaneous System Preferences for this setting to be available.
Select this check box to display the Sound Board button on trading application title bars.
Select this check box to display the X Global button on the trading application toolbar (toolbar on left side of window).
Clearing this check box hides the button. The button is hidden by default.
Select this check box to display the Park and Activate All buttons on the trading application toolbar (toolbar on left side of window).
Clearing this check box hides the buttons.
Select this check box to add an RFQ button to trading applications.
Some contracts are either not actively quoted or rarely actively quoted. In those cases, traders can request a quote from the exchange. The exchange passes the request to market makers, who in turn can put their orders on the contract, thus providing a quote. That quote is treated like a standard quote and is visible to all.