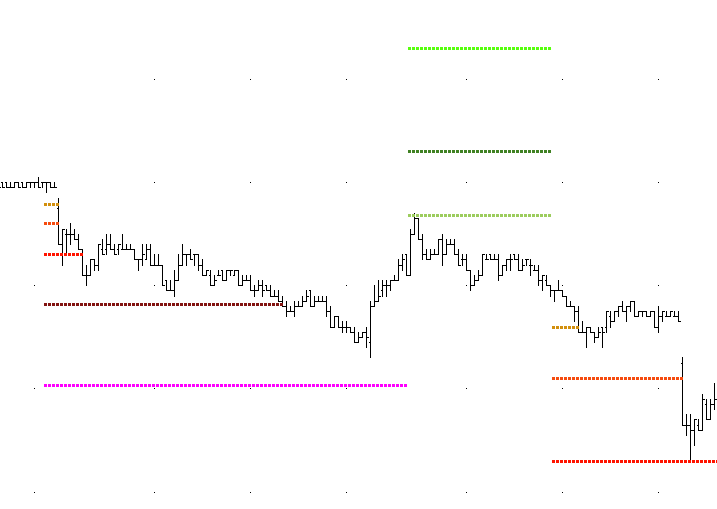
Instead of having to move to the trading interface from a market profile chart to see working and filled orders or to cancel working orders, you can place these orders directly on the market profile.
From an open market profile chart, you simply add the Order Display (OrdDis) study. Order are marked in this way:
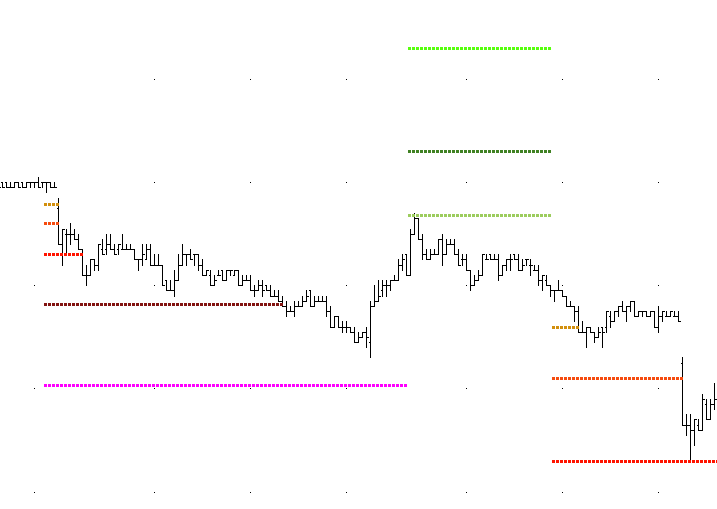
To add the Order Display study
1. Right-click the Market Profile window.
2. Click Add Order Display Study.
Working and filled orders will be displayed on the market profile.
Working order icons are to the left of the price. If there is more than one working order at the same price, the most recent order will be displayed.
Filled orders are indicated by a highlighted TPO (time price opportunity) letter. Filled orders correspond to the time and closest fill price of the order. The filled icon will not be visible if the corresponding TPO letter is not visible on the market profile.
You can add more than one study. When you do, the Setup Market Profile Order Display Defaults window is opened. On this window, you can change the parameters for the new instance of the order study. For example, you may want to add an order study for an individual account and color code it differently from the display of all accounts.
To view filled order details
Hover the mouse over the highlighted TPO letter:
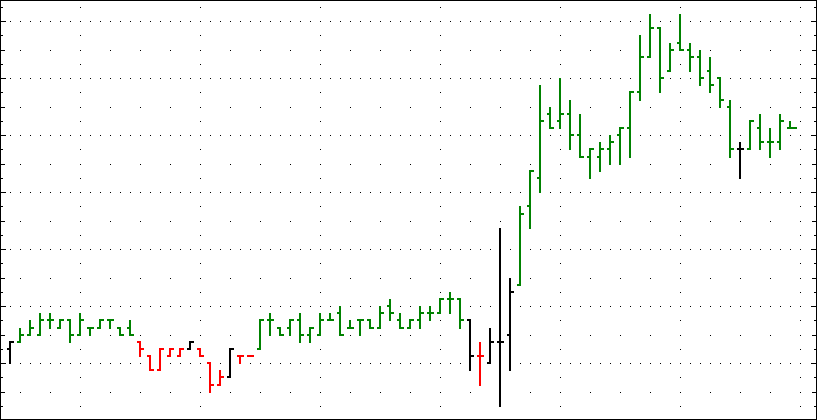
If you would like to see each fill on a separate line, change the Show Fills parameter to Individual. If the Show Fills parameter is Combined, then the price is the average fill price of all order fills with the same side.
To modify study parameters
1. Right-click the Market Profile window or on the order study icon.
2. Click Modify Study Parameters. The Chart Parameters window opens.
Study parameters include:
•Enable: Select Working, Filled, or All to choose which orders should be displayed.
•Show Fills: Select Individual or Combined to choose how order details will be displayed in the order details pop up. Individual = pop up will display each fill that belongs to the selected TPO on a separate line. The maximum is ten. Combined = pop up will display aggregated information for all buy and sell orders that belong to the selected TPO.
•Accounts: Select All or Individual to choose which accounts should be displayed.
•Order Filter: Select All or Manual to choose which type of orders should be displayed.
•Display: Select Buy and Sell colors for the display.
To use the Order Display button
•Click the OrderDis button to add a study.
•Click the OrderDis button again to add another study.
•Click the OrderDis button to open the parameters window.
•Right-click the OrderDis button to remove a study.
If the button is not displayed:
1. Right-click the toolbar. The Toolbar Manager window opens.
2. Click the Studies Add/Remove button.
3. Click OrderDis.
4. Close the Toolbar Manager.
To cancel orders from the Market Profile
1. Right-click the Order Study icon.
2. Click Cancel Order. All orders at that price level will be cancelled. A confirmation window(s) will open if your trading preferences indicate that you want to receive order confirmation messages.
3. Click Yes.