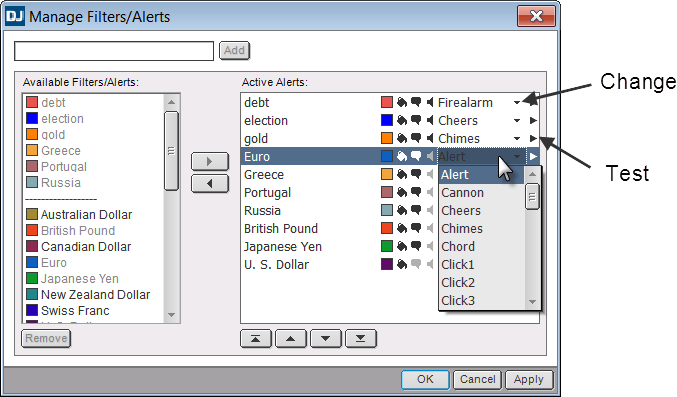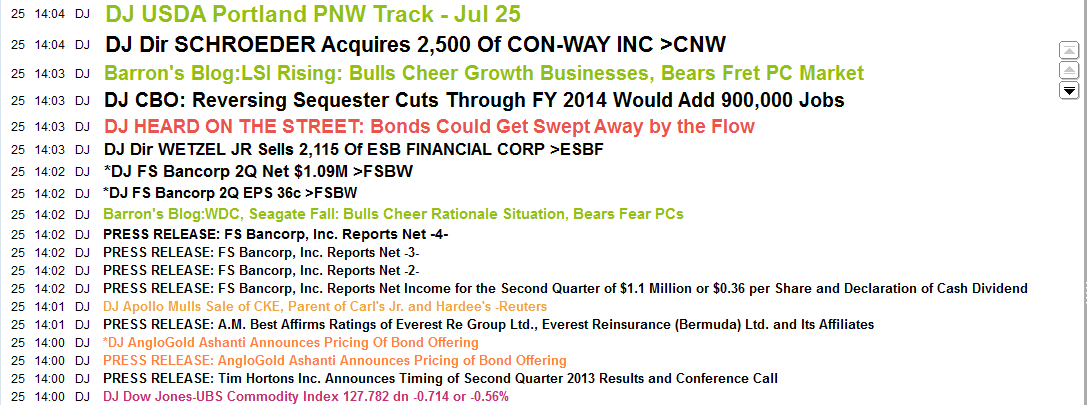
Alerts are notifications of stories with particular keywords. There are three types of alerts: highlights, pop-up windows, and sounds.
Highlights
Highlights are indicated on the story list as either a symbol, code, or flag. Highlights are also indicated by a color-coded headline. Highlights are enabled and selected in Headline coloring preferences. Highlight alerts looks like this:
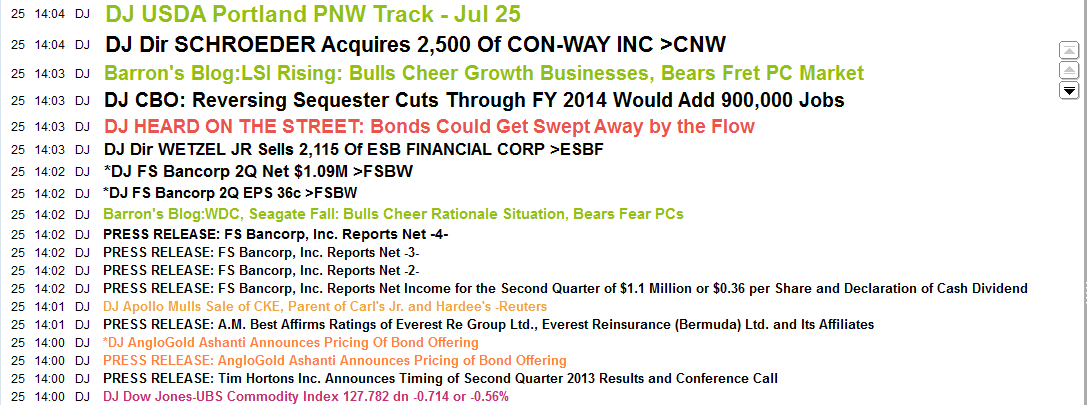
Pop-up windows
Pop-up notifications look like this:
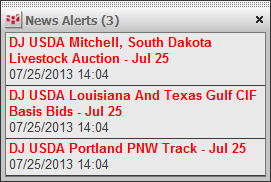
If you do not close the window, additional alerts are added.
Click a headline in the window to open the story. Once you have opened the story, it is removed from the News Alert window. If it is the only story, then the window closes.
Sound
Sound alerts are configured on the Manage Filters/Alerts window.
To add a highlight, pop-up, or audio alert
1. Type a keyword in the alerts field.
2. ENTER or click the Go button. A highlight alert is automatically selected.
You can enter several keywords in this way.
3. To add pop up and sound alerts to the keyword, click the alert arrow.
4. Click the icons for the alerts you want to add.
5. Click anywhere outside the list to close it.
To use the alert manager
If you are going to add or modify several alerts, it’s best to do that on the Manage Filters/Alerts window.
1. Click the alerts arrow.
2. Click Manage Headline Alerts.
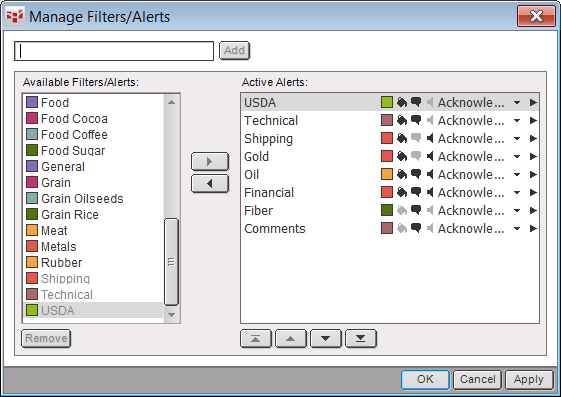
3. Type a new alert keyword in the field.
Because the field acts like a search field, available highlights that match your entry are displayed. No highlights are displayed when you’ve entered an original keyword. This provides a way for you to search for alerts when you have a long list.
4. Click Add. The alert is added to the Active Alerts list with the highlight alert selected.
5. Click the pop-up and audio alert icons, if you would like to add them.
6. Click OK.
To turn off and remove alerts
Open the alert list. To turn off but keep the alert, click the keyword. The check mark, indicating the alert is active, is removed.
Click the X button to remove the alert from the list.
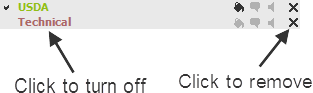
You can also use the Manage Filters/Alerts window. Either move the alert from the active alerts to the available alerts list or remove the alert from the available alerts list.
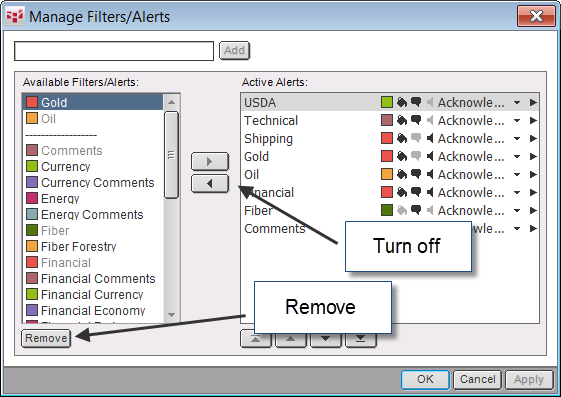
To change or remove the alert color
Change
On the Manage Filters/Alerts window, click the colored square for the alert you want to change, then click another color or click More Colors to open a standard color window.
Remove
You cannot change the color of the top eight currency selections, but you can remove the color.
On the Manage Filters/Alerts window, click the currency, then click No Color, like this:
For all other alerts, click the colored square in the available alerts column, and then click No Color.
To configure audio alerts
On the Manage Filters/Alerts window in the Active Alerts column, click the down arrow to change the sound. Click the right arrow to test the sound.