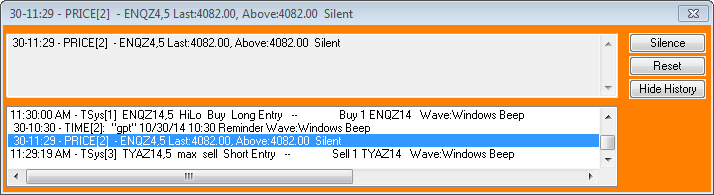
Once any alert is triggered, the trigger action occurs (order, sound, display, email) and a notification window is displayed.
Notification Window
The top pane of the notification window identifies the alert that is highlighted in the bottom history pane. When a new alert is triggered, it is automatically highlighted.
The history identifies all of the triggered alerts that have occurred since that window was displayed. Click the Hide History button to remove that pane. You can move up and down the list using the mouse or keyboard.
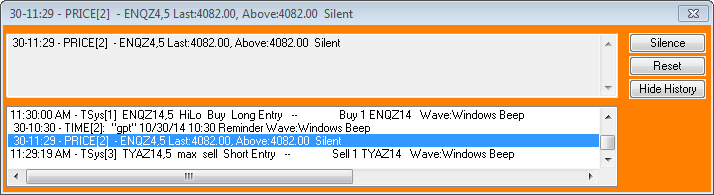
Depending on the alert parameters, you can respond to a notification in three ways:
•Click Silence = turns off the sound associated with the alert.
•Click Reset = reactivates the alert.
•Click the X button = closes the notification.
Alerts cannot be reset if they meet the conditions of the alert at the time of reset. For example, the above and below price are reset if that price does not immediately result in a trigger. If a price cannot be reset at the current value, it appears gray.
Place Orders
If order confirmations are turned on in trading preferences, then you must confirm triggered orders before they are placed.
If you have opted to receive fill reports on every fill, a fill report is displayed when the order is filled.
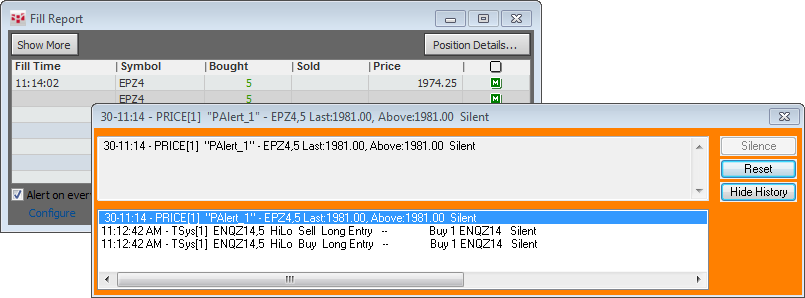
Display
To close Time & Sales and charts once triggered, click the Acknowledge button. If there are multiple windows open, the number of windows is included on the button. To dismiss windows one at a time, click that button. To close all triggered windows, click the CQG IC icon on the toolbar, then click Acknowledge All.
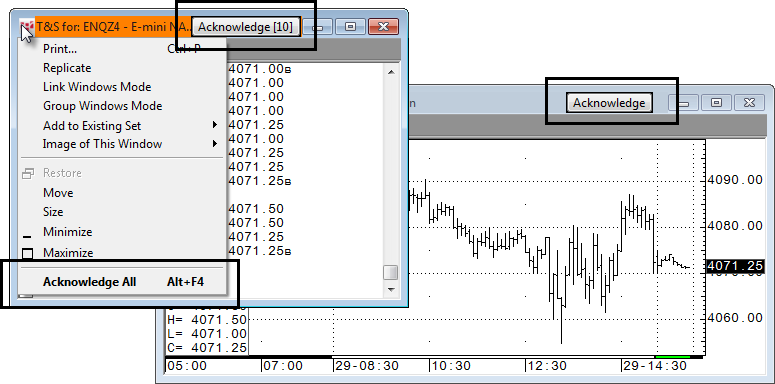
The subject and content of the received email:
