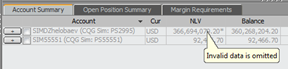Display margin information in Account Summary
Select this check box to display Margin Excess, Margin Value, Purchasing Power, and Margin Credit on the Account Summary window. The check box is selected by default.
Suppress invalid OTE and P/L in calculating total values
“N/A” is displayed on the Account Summary window if there are invalid OTE values in the calculation due to missing quotes.
Select this check box to override that standard system behavior and instead show values that ignore invalid OTE & PL when calculating total values for currency or for the account.
In that case, values marked with an asterisk (*) indicate that invalid values have been ignored.