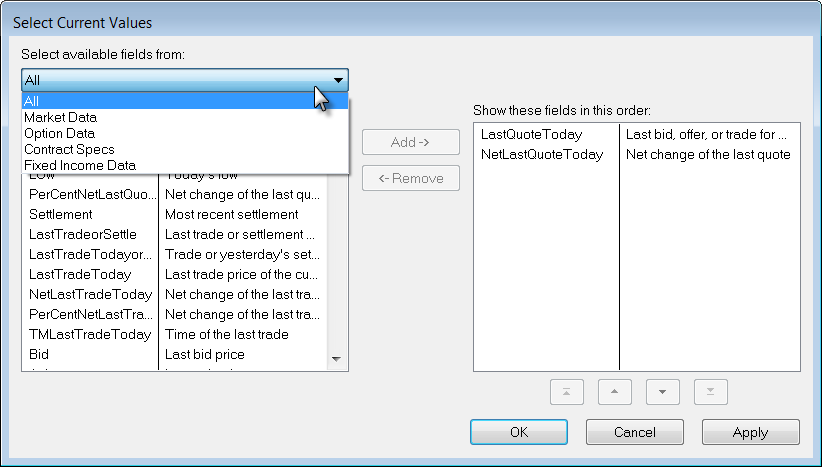
To begin, type a symbol and press ENTER. The quote data for that symbol will be displayed.
You can edit a quote cell and enter a comment just as you would on a Quote Board.
The benefits of using a Custom QuoteBoard include its interaction with options and studies.
1. Right-click a cell, and select Customize Cell Content. The Select Current Value window opens.
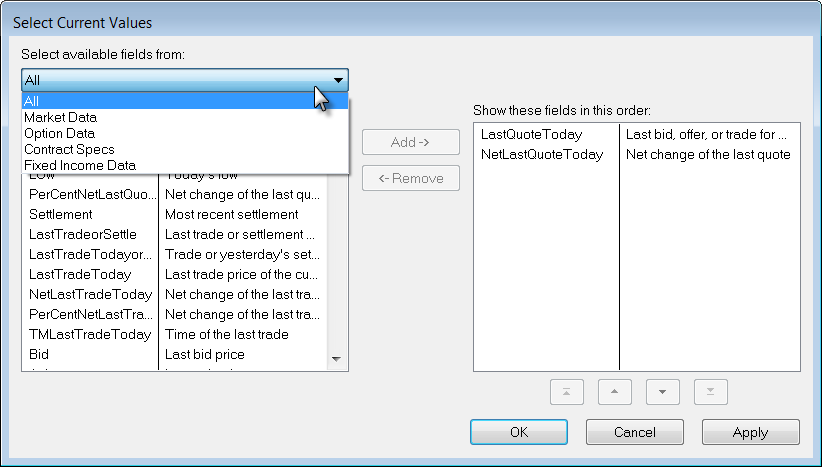
2. Choose whether you want to filter the available fields using the Select available fields from drop-down.
3. Click an available field name.
4. Click the Apply button to make the change and keep the window open or OK to close it.
To remove columns
To delete a value within a cell, simply click it and press DELETE. You do not have to return to this window to remove a value.
1. Click a field name in the Show these fields list.
2. Click the Remove button.
To move columns
Use the arrows at the bottom of the window to move the columns.
Adding study values
1. Right-click a cell, and select Add Study. The Add Study window opens.
2. Start typing a study name in the Study field. Matching options will be highlighted in the list below.
3. Choose whether you want to filter the list by category using the Categories of Studies drop-down.
4. Click the study you want to add.
5. Click Add.
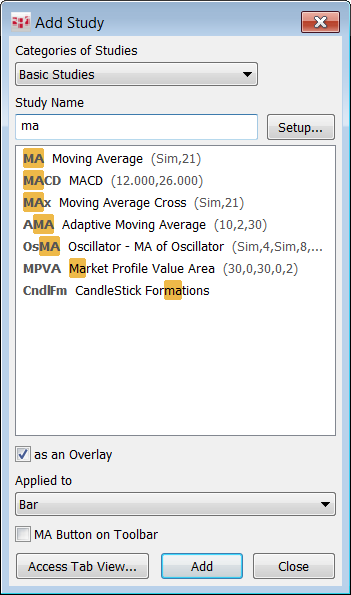
Click Setup to open the study parameters.
To remove the study, simply click the study name in the quote cell and press DELETE.
Double-click the study name to open a chart.
Modifying study parameters
1. Right-click the cell containing the study you want to change, and click Modify Parameters.
2. Change the study parameter settings.
3. Click OK.
Changing options preferences
1. Right-click the options cell, and click Preferences.
2. Change the options preferences settings.
3. Click OK.
Hiding labels
To save space, you may want to hide the data labels.
Right-click the cell you want to change, and click Hide Study Names.