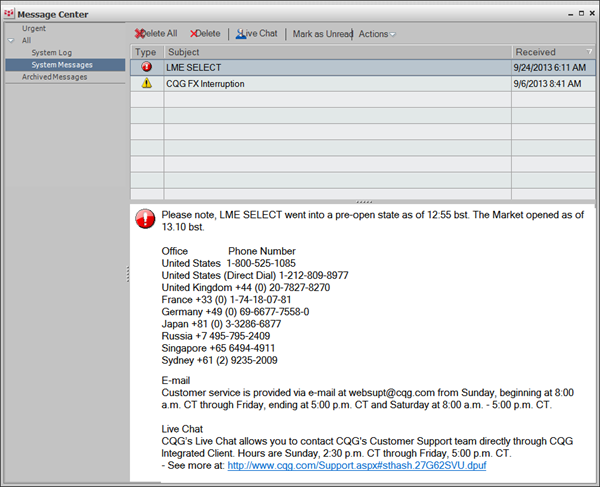
Message Center is a tool for reading and managing messages from CQG. These error, warning, and information messages communicate important system information, including technical issues, scheduled maintenance, connection problems, data delays, updates, and problem resolution. The message also indicates what, if any, action is required.
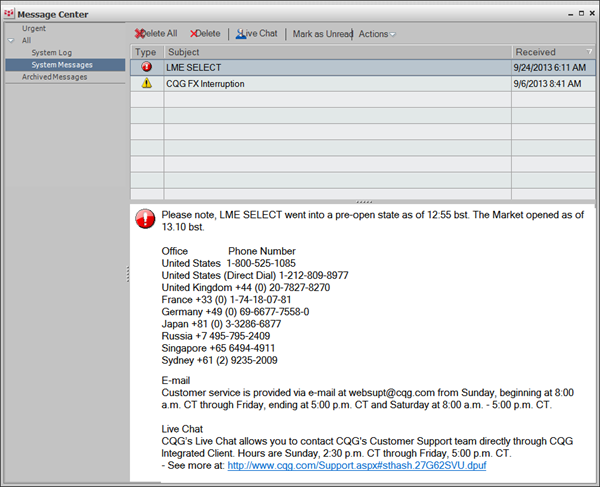
When a message is received, a small message window opens in the lower-right corner of your screen. Non-urgent messages close automatically.
Two indicators let you know that you have unread messages:
•The MSG Cntr button on the Communications Toolbar blinks and displays the number of unread messages.
•An icon is displayed on the status bar. Hover the mouse over the icon to see details:
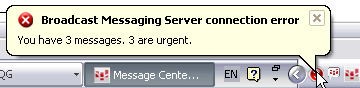
You will not receive messages that expired prior to your logging on to the system. Messages that have been read and not saved are not displayed the next time you log on.
The Message Center button is on the Communications toolbar. The button changes based on whether you have unread messages waiting for you.
When you have unread messages, the button looks like this:
 . Otherwise, it looks like this:
. Otherwise, it looks like this:  .
.
1. Click the Msgs or MSG Cntr button.
2. Click the message you want to read.
The complete message is displayed at the bottom of the window.
You can also click the icon on the status bar when you have an unread message.
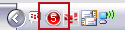
Or click the System button, then click Display System Log.
To view a subset of messages, such as archived messages, click the menu item on the left of the window.
•Click Urgent to display only urgent messages.
•Click All to hide and show System Log and System Messages menu items.
•Click System Log to display only system log messages (such as connectivity issues and low hard drive space).
•Click System Messages to display only broadcast messages (such as upcoming price format changes).
•Click Archived Messages to display only archived messages.
Click the Type, Subject, or Received column header to sort by that column. Click once for ascending order and click again for descending order.
1. Select the message or messages that you want to change. Messages that have not been read are bold.
2. Click the Mark as Read button at the top of the Message Center.
In the same way, you can also mark messages as not read.
1. Select the message or messages you wish to delete.
Pressing SHIFT as you select message allows you to select consecutive messages. Pressing CTRL allows you to select any multiple messages. To select all messages, press CTRL+A.
2. Click Delete or Delete All at the top of the Message Center.
3. Click Delete again on the confirmation window. In order to delete all messages at one time, you must select the Don’t ask me again check box.
To turn off the confirmation, click Actions, then click Delete All Confirmation to remove the checkmark.
You can also use the Delete button on your keyboard. Once deleted, messages cannot be recovered.
1. Select the message or messages you wish to save.
2. Click the Actions button at the top of the Message Center.
3. Click Archive.
The messages that you save can be viewed by clicking Archived Messages in the message list on the left of the Message Center window.
1. Click the message or messages you want to send.
2. Click the Actions button at the top of the Message Center.
3. Click Send via Email. An email message that includes the message text opens. You can edit that email before sending it.
1. Click the message or messages that you want to print.
2. Click the Actions button at the top of the Message Center.
3. Click Print. The default print manager opens.
4. Choose the print settings then click OK.