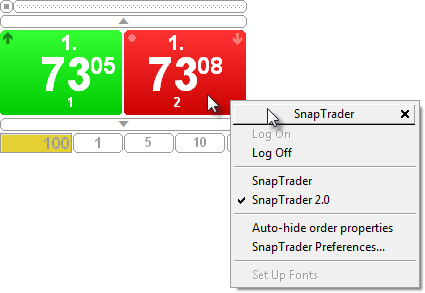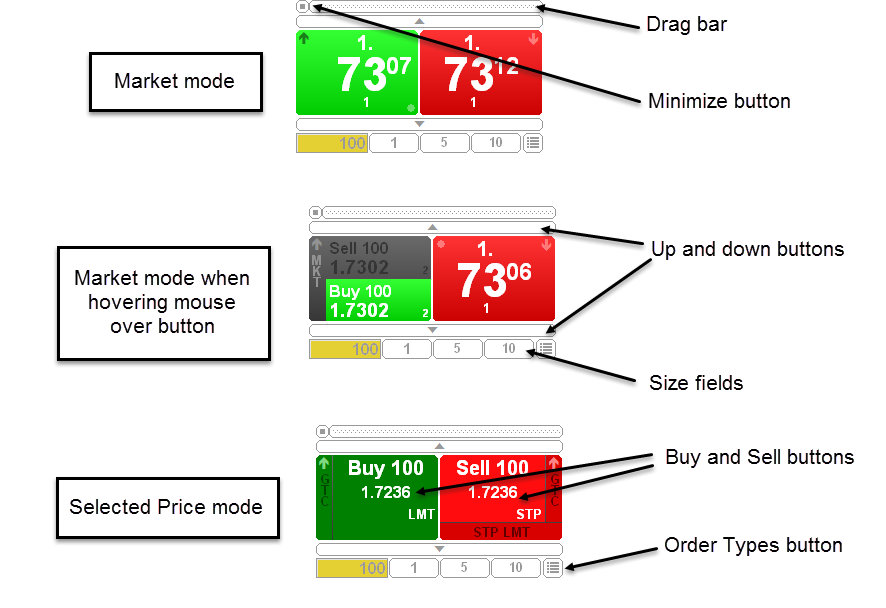
This image illustrates what SnapTrader 2 (horizontally displayed) looks like in two modes as well as what it looks like when the mouse is hovered over a buy/sell button in market mode. It also highlights key window controls.
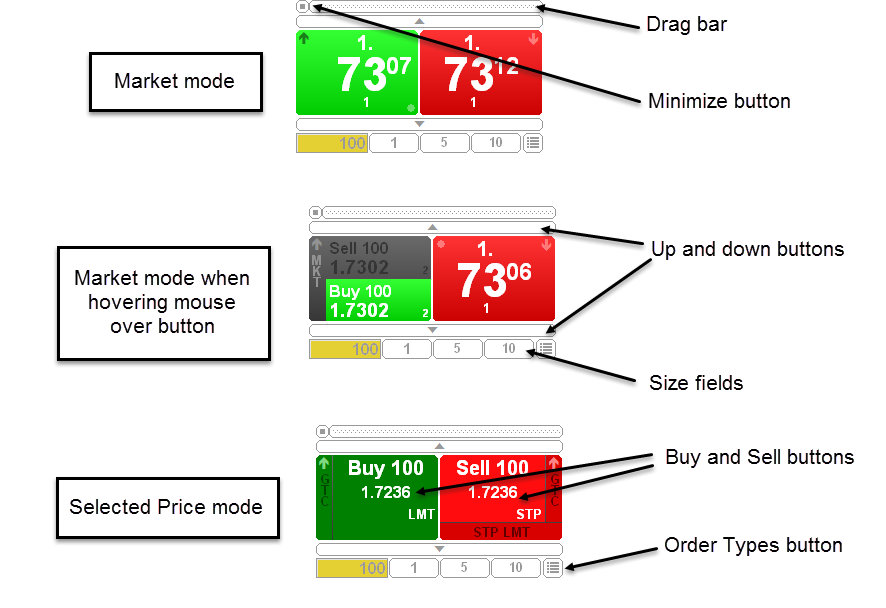
|
Component |
Description |
|
Buy and Sell buttons |
Click to submit orders. Both buttons are disabled if DOM data is unavailable. Either of the buttons may be disabled if price data is unavailable. Buttons include an arrow that indicates whether the market (adjusted market price) is above or below the selected price. If the adjusted market price equals the selected price, no arrow is displayed. In market mode, the buy and sell buttons have a single pane:
This pane displays best bid or best ask. If either price is unavailable, then that button is disabled. If both prices are unavailable, last trade or settlement price is used. The number of price digits displayed is selected in price display preferences. Best bid/ask volume is displayed below the price. The circle in the bottom-right corner indicates that the last trade was a bid (last trade indicator). On the opposite side, it would indicate an offer. The indicator is on the lower-left corner on the vertical version of SnapTrader 2.
Hover the mouse over a button, and the button is tri-paned: top, side, and bottom:
Side pane = order type Top pane = buy or sell order with quantity, price, and best bid/ask volume Bottom pane = sell or buy order with quantity, price, and best bid/ask volume
Move to a price, and one side is double-paned and the opposite side is tri-paned.
In selected price mode, the display includes: price below market: •BUY, size, price, limit type •SELL, size, price, stop type price above market: •BUY, size, price, stop type •SELL, size, price, limit type if the mouse hovers over the side pane: •Side, size, price, duration, type if the mouse hovers over bottom pane •Side, size, price, type
Order types In market mode: •MKT In selected price mode: •GTC if DAY is selected on the order type window •DAY if any other order type is selected •Empty for limit orders •STP LMT if default order type is STP •STP if any other stop type is selected on the order type window Iceberg DAY orders In selected price mode, price below market: •ICBG In selected price mode, price below market, hover on side pane: •DAY LMT Iceberg GTC orders In selected price mode, price below market: •ICBG In selected price mode, price below market, hover on side pane: •GTC LMT |
|
Drag bar |
Click and drag to move SnapTrader 2 to another location on the chart. |
|
Minimize button |
Click this button to hide SnapTrader 2. The button remains on the chart and can be dragged to a different location. Click it again to open SnapTrader 2. |
|
Order Types button |
Click to open this menu of order types:
The types selected are the default values specified in trading preferences for the symbol and account. Changes made on this window are saved in trading preferences. Iceberg orders must be LMT orders. Order types that are not enabled are not shown. Speculation Type was introduced in response to MiFID regulations. It is displayed only if Speculation Type applies to the instrument or leg instrument (in the case of strategies) in use. If you modify Speculation Type using this menu, trading preferences for the current contract and account are modified also. |
|
Size field and buttons |
The size field is editable. The default value is selected in risk parameters. There are three size buttons on the horizontal version of SnapTrader 2 and five on the vertical version. Size buttons take their value from the three most recent, unique order sizes prior to the last traded order size. If the number of most recent unique order sizes is less than the number of buttons, then the buttons take their value from default order quantities set in Risk trading preferences. Click a size button to update the editable size field. Image of iceberg order:
|
|
Up and down buttons |
Click these buttons to move between prices. Right-click these buttons to return to market mode. A horizontal line is added to the chart. As you click the buttons, the line moves with the price. If you move the line, the price on SnapTrader is updated when you park the line. |
Use of these components is detailed in Placing Orders with SnapTrader 2.
Colors and auto-hide
SnapTrader 2 uses best bid and best ask colors.
Auto-hide is on by default. When it is on, only the buy and sell buttons are displayed. If you turn off auto-hide, all components are displayed.
To turn off auto-hide, right-click SnapTrader 2, then click Auto-hide order properties.