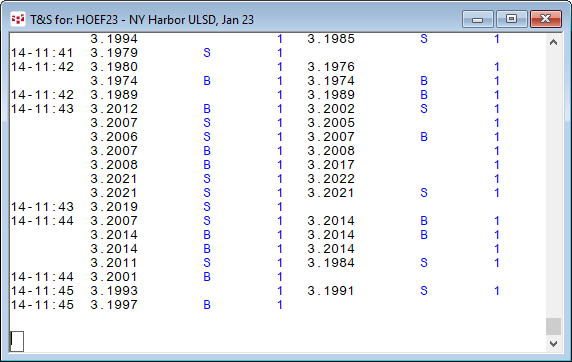
Time and Sales, a tabbed window, allows you to follow the trading in a specified contract on a trade-by-trade basis. It displays every trade that occurs. The system shows minute-by-minute activity (optionally down to the millisecond) for active contracts, including bid and ask, with the earliest ticks within the minute shown on the far left.
The time is indicated on the left of the window. It is followed by all trades in the commodity. Bids are marked with a B and offers are marked with an A next to the price.
The two columns with B or S are an "Aggressor" or "Aggressing Order" and by definition is an order matching with one or more orders resting on the order book. Not all trades have an aggressor. This information is provided by the exchange. This image is T&S trades and volume.
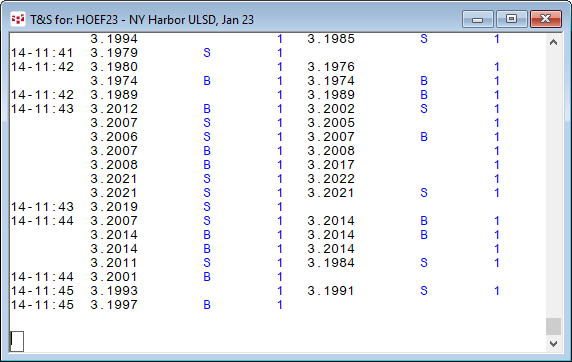
Optionally, you can add sales conditions, volume, cumulative volume, and contributor ID data to the display. You can also display month, millisecond, and intra-minute underlying and hide minutes without activity. Setting Time & Sales Preferences
The system reports every trade received from the exchanges. However, occasionally, the exchanges misreport tick data. CQG attempts to indicate misreported data by drawing a line through the misreported price.
When the system detects a missing tick, it inserts a price in the Time and Sales window. A box underneath a price indicates an inserted price, like this:
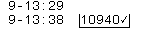
For time and sales entries that are longer than one line, CQG repeats the time on the last line of the minute.
UDS data is available only if a native UDS contract exists for the given UDS expression, otherwise the window is empty. The data is refreshed automatically when native market data becomes available.
To open Time & sales, click the T&S button on the application toolbar and then click Time & Sales. If the button is not displayed, click the More button, and then click Time And Sales. To add the button to the toolbar, use Toolbar Manager.
Navigating Time & Sales
To go to a specific time
1. Right-click Time & Sales.
2. Click Goto.
3. Choose a date and time.
4. Click OK.
To return to current time
1. Right-click Time & Sales.
2. Click Goto Current Time.
Synchronizing Time & Sales to a Chart
The Time and Sales display can be synchronized with a chart, so that as a vertical cursor moves on a chart, the Time and Sales moves also.
1. Right-click the time scale of a 60-min or less chart.
2. Click Global Cursors unless it is checked already.
3. Right-click the Time and Sales window.
4. Click Sync to Chart Cursor.
The time represented by the location of the vertical cursor will be underline in the Time and Sales window, like this:
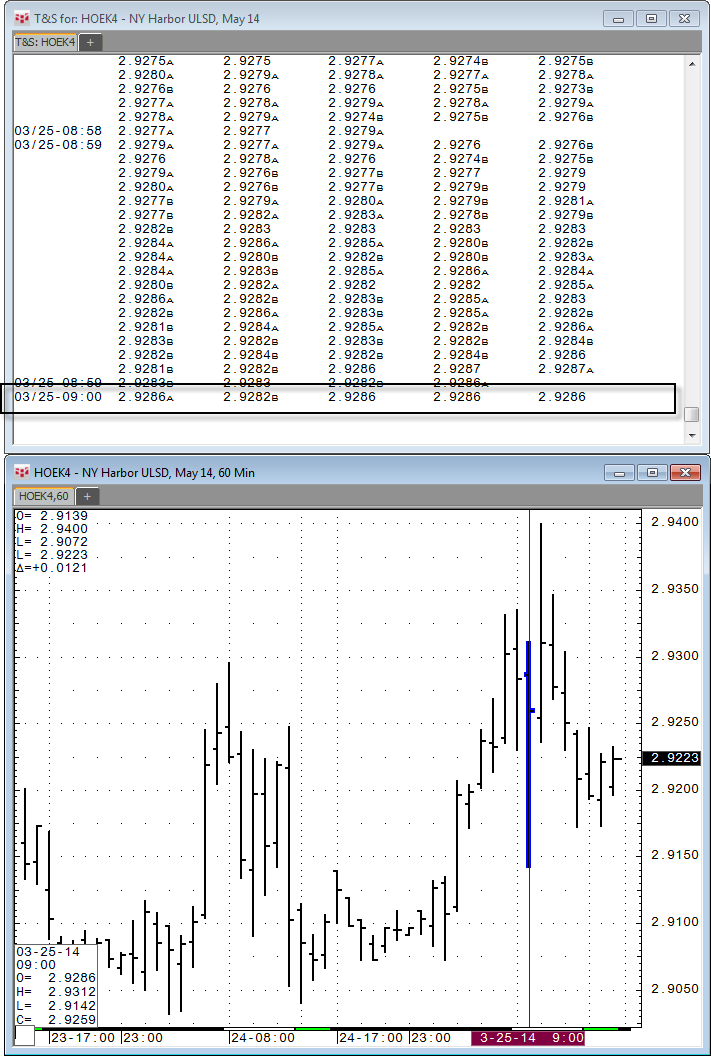
Indicating the Amount of Tick Data to Save
For servers only. Click the Support or System button, point to Data, and then click Tick Data.
Indicate the number of days of data to save and the minimum free disk space (in megabytes).
The minimum free disk space number tells the system the point to start deleting the oldest tick data. In other words, if the system has not saved 29 days of tick data, and the total free disk space is less the designated number (200 MB), it should start deleting the oldest ticks.