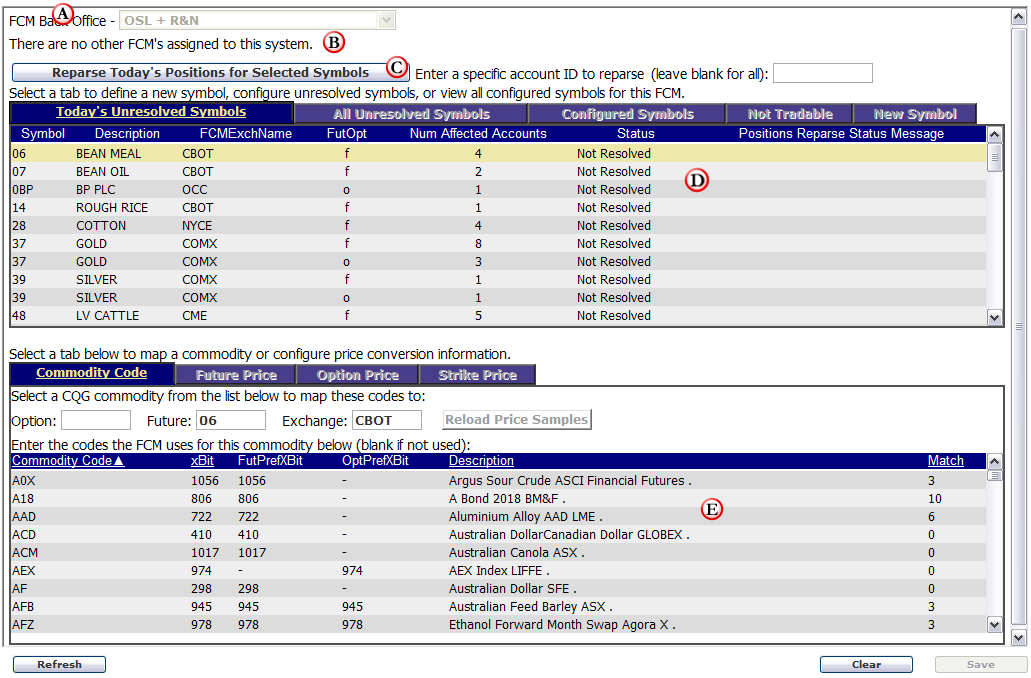
The BackOffice Config page provides a way for you to map back office FCM symbols to CQG commodities. Because CQG configures many symbols when setting up back office parsing for you, this tool is used primarily for maintenance.
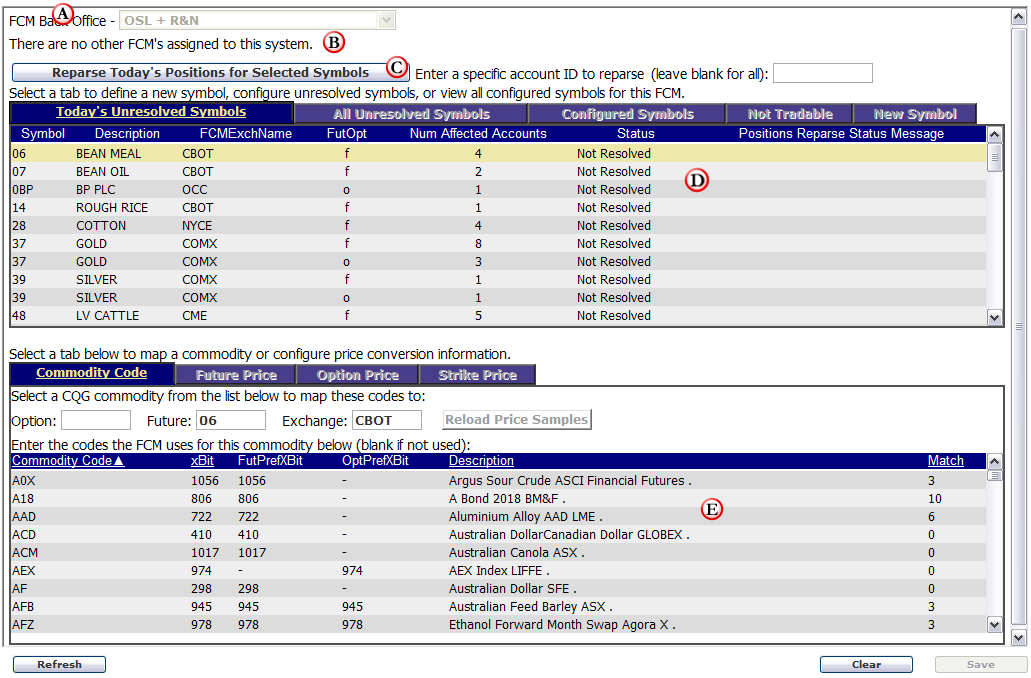
The BackOffice Config window is divided into two parts: one for working with FCM symbols (D) and the other for mapping those symbols to the commodity code and for configuring pricing (E).
The symbols displayed in the top section (D) are the symbols used for futures, options, and exchanges on FCM statements. These symbols must be mapped to their CQG equivalents. (This part of the window is different for New Symbol.)
The FCM back office identifier is at the top-left of the window (A). In rare cases, an FCM may share a back office with another FCM. If this is the case, it is noted with a warning that changes apply to all FCMs associated with the back office (B).
The reparse button is included on this window if the enablement is set (C).
As you work with this page:
•Click Clear to move out of a task and make all of the windows active again (in situations where you do not want to save changes).
•Press CTRL+F to search the list of commodities.
•Sort commodity codes by xBit, description, or match for Today's Unresolved Symbols, All Unresolved Symbols, Not Tradable, or New Symbol. Sort commodity codes by CQG code, xBit, or description for Configured Symbols.
To identify an unresolved symbol as not tradable
1. Right-click a symbol on one of the unresolved symbol windows
2. Click Set as not tradable moves the symbol to the Not Tradable window.
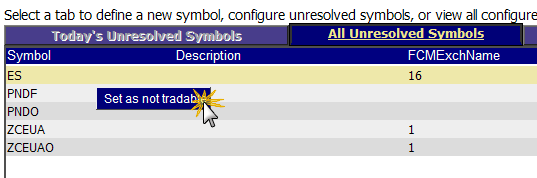
Right-clicking that symbol on the Not Tradable window and choosing Set as tradable moves it back.
To edit an unresolved symbol
1. Select the symbol to edit from one of the unresolved symbols windows. There are several reasons this symbol may be unresolved, and the reason dictates the steps to be taken.
2. If there is a mapping error, such as an incorrect Exchange Name, make changes on the Commodity Code window. If you attempt to re-map the commodity to a different commodity, you receive an error because the xBit (unique identifiers) do not match.
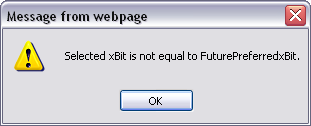
3. If there is a pricing error, make changes on one of the price windows.
4. Click Save.
After the unresolved symbol has been configured successfully, it is removed from the unresolved tabs.
To map an FCM symbol to a CQG commodity
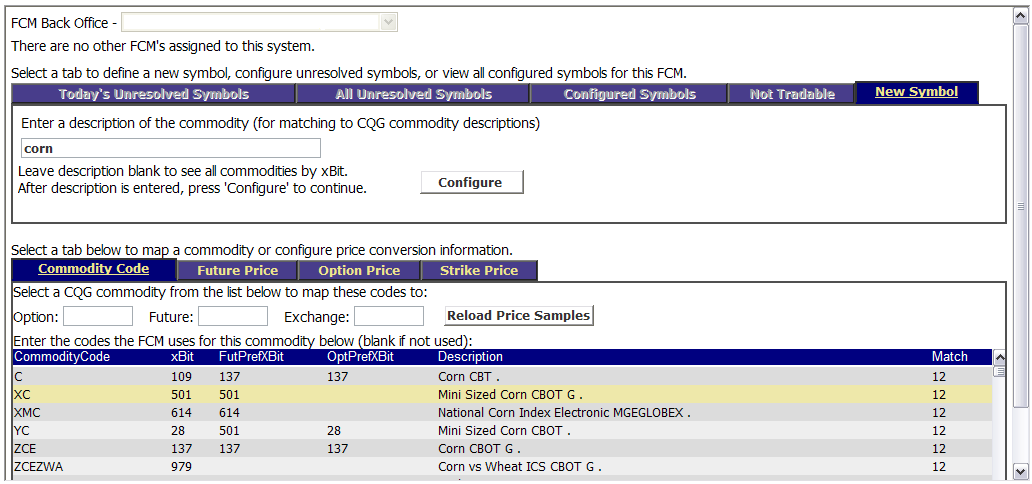
1. Click the New Symbol tab.
2. Type a search term, such as corn.
3. Click Configure.
4. The commodity list is populated with all CQG commodities that match the search for “corn.” The most relevant matches are at the top of the list. The matching algorithm is ”best guess,” so it is not necessary to enter the exact description, the full name, or wildcards.
5. Select one of those commodities.
6. Enter at least one of the symbols (options, futures) and the exchange identifier (based on FCM’s back office and same as FCMExchName).
7. Click Save.
Once the mapping is complete, the price conversion tabs become active. These windows show future, option, and strike prices. All price samples found in the database are listed here.
1. Compare OriginalFcmPrice to TargetCqgPrice, and choose a scale from the Select a Scale menu.
2. For FCMs that send prices in display format and not decimal format, the Select a Format menu is also available. Choose the value from the menu that is indicated by the GW Fill/Position Price Format value. For a description of the chosen format, hover the cursor over the description link.
3. Click the Recalculate button to apply the scale and format settings and update the display accordingly. Verify that ConvertedFcmPrice matches ConvertedTargetCqgPrice.
4. Click Save.
Reparsing Accounts
The account statements that are submitted to CQG at the end of each day contain position information that is used, in part, to calculate risk on accounts. When the statement is received, the system maps the symbols for those positions to CQG symbols (commodity codes). Occasionally, that mapping fails.
In those cases, the system stores the data as received, and the mapping issues are resolved using the back office configuration page. Afterwards, the positions are reparsed, and the position data is saved in its proper format. Reparsing used to happen only once a day. Now, you have the ability to reparse unresolved symbols at any time.
You can reparse positions for all accounts or for a single account.
To reparse all accounts
1. After selecting the unresolved symbol and the commodity code, go to the Future Price window or the Option Price window (both option and strike prices are reparsed.)
2. Click the Mark for reparsing check box.

3. Click the Save button. The status changes to Reparse Pending, and the Reparse Today’s Positions for Selected Symbols button is active.
4. Click the Reparse Today’s Positions for Selected Symbols button.
5. Confirm the reparse by clicking OK.

The reparse status is indicated on the window.
To reparse a single account
Before clicking the Reparse Today’s Positions for Selected Symbols button, enter an account ID, like this:

Symbol Window Descriptions (D)
|
Window |
Description |
|
Today’s Unresolved Symbols |
Displays symbols that have mapping or price conversion errors based on current day positions. Symbols that are unresolved because they are not tradable can be moved to the Not Tradable window. FCMCode = Clearing firm’s commodity code. Description = Long file name of commodity. FCMExchName = Numeric exchange ID. FutOpt = Identifies if symbol is future or option, f = future, o = option. Num Affected Accounts = Indicates the number of accounts impacted by the unresolved symbol. Status = Indicates one of these statuses: Not Resolved, Resolved, Reparse Pending, Reparse Successful, Reparse Failed. Positions Reparse Status Message = Additional information about the status, for example, the reason the reparse failed. |
|
All Unresolved Symbols |
Displays symbols that have mapping or price conversion errors and that are not listed on Today's Unresolved. Symbols that are unresolved because they are not tradable can be moved to the Not Tradable tab. Symbol = Clearing firm’s commodity code (same as FCMCode). Description = Long file name of commodity. FCMExchName = Numeric exchange ID. FutureOption = Identifies if symbol is future or option, f = future, o = option. |
|
Configured Symbols |
Lists all symbols that have been added to the symbol map for the selected FCM. ID = Numeric symbol identifier FCMFut = Clearing firm’s code for future. FCMOpt = Clearing firm’s code for option. CQGCode = CQG symbol. xBit = Unique identifier assigned to each commodity. FCMExchange = Numeric exchange ID (same as FCMExchName). Description = Long file name of commodity. |
|
Not Tradable |
Lists the unresolved symbols that have been identified as not tradable. Symbols that are unresolved because they are not tradable can be moved to this tab. Provides a way to organize symbols so that only symbols configurable on the trading gateway are displayed on the unresolved tabs. Symbol = Clearing firm’s commodity code (same as FCMCode). Description = Long file name of commodity. ExchangeName = Numeric exchange ID (same as FCMExchName and FCMExchange). FutOpt = Identifies if symbol is future or option, f = future, o = option (same as FutureOption). |
|
New Symbol |
Used to map FCM symbols to their CQG equivalents. |
Mapping Window Descriptions (E)
|
Window |
Description |
|
Commodity Code |
Commodity Code = CQG’s symbol for the commodity. xBit = Unique identifier assigned to each commodity. FutPrefXBit = - Preferred xbit (a unique identifier for commodity code) for the futures mapping. It helps you avoid configuring a symbol for a non-preferred xbit, which results in an error. OptPrefXBit = - Preferred xbit (a unique identifier for commodity code) for the options mapping. It helps you avoid configuring a symbol for a non-preferred xbit, which results in an error. Description = Long file name of commodity. Match = Indicates the level of matching between the FCM commodity description and the CQG commodity description. The higher the value the better the match. |
|
Future Price |
OriginalFcmPrice = Price as it was received from the FCM. TargetCqgPrice = Target CQG price you should use when determining the price configuration settings. ConvertedFcmPrice = Converted FCM price you should compare to ConvertedTargetCqgPrice when checking the result of price configuration settings (after clicking Recalculate). ConvertedTargetCqgPrice = Converted CQG price you should compare to ConvertedFcmPrice when checking the result of price configuration settings (after clicking Recalculate). YearMonth = Expiration date of the instrument that was used for the price comparison. SettlementDate = Date of last settlement ErrorMessage = Error message (if any) related to price conversion. |
|
Option Price |
OriginalFcmPrice = Price as it was received from the FCM. TargetCqgPrice = Target CQG price you should use when determining the price configuration settings. ConvertedFcmPrice = Converted FCM price you should compare to ConvertedTargetCqgPrice when checking the result of price configuration settings (after clicking Recalculate). ConvertedTargetCqgPrice = Converted CQG price you should compare to ConvertedFcmPrice when checking the result of price configuration settings (after clicking Recalculate). MonthYear = Expiration date of the instrument that was used for the price comparison (actually in YearMonth format). SettlementDate = Date of last settlement ErrorMessage = Error message (if any) related to price conversion. |
|
Strike Price |
OriginalFcmPrice = Price as it was received from the FCM. TargetCqgPrice = Target CQG price you should use when determining the price configuration settings. ConvertedFcmPrice = Converted FCM price you should compare to ConvertedTargetCqgPrice when checking the result of price configuration settings (after clicking Recalculate). ConvertedTargetCqgPrice = Converted CQG price you should compare to ConvertedFcmPrice when checking the result of price configuration settings (after clicking Recalculate). MonthYear = Expiration date of the instrument that was used for the price comparison (actually in YearMonth format). SettlementDate = Date of last settlement ErrorMessage = Error message (if any) related to price conversion. |
Permissions associated with this page
CAST Users > CAST Permission > Administration > FCM > View BackOffice Configuration
CAST Users > CAST Permission > Administration > FCM >Add/Modify BackOffice Configuration
CAST Users > CAST Permission > Administration > FCM > Reparse positions from BO Config Page