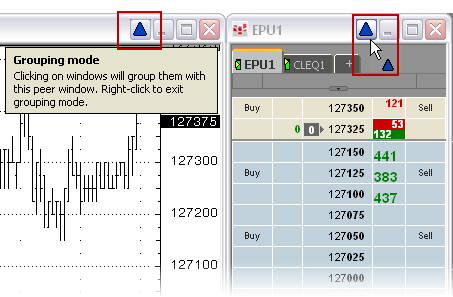
Linking windows results in one master window and at least one child window. When you change a symbol, price, or account on the master window, the same change is made on child windows.
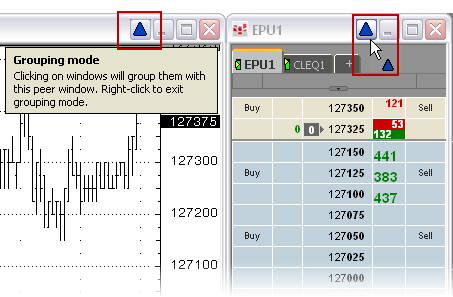
Grouping windows results in sibling windows. When you change a symbol, price, or account on any sibling window, the same change is made on all of the other sibling windows.

Linking and grouping are mutually exclusive; you cannot both link and group a window.
Grouped windows are indicated by a triangle icon on the title bar, a master window is indicated by a square, and a child window is indicated by a circle.
Linking icon colors must be unique, and grouping colors must be unique. (A group and a link can share the same color.) The system assigns a color, but you can change it.
You can link and group windows across pages, and you can link and group windows that are not placed in a page.
•If you close a page, all in-page links are saved.
•If you load a page, all in-page links are restored.
•If you delete page, then all in-page links are deleted.
•If a child loses its link to the master, then its icon is changed, and the only action you can take is to remove the link.
Links are replicated when you save to another page. If the existing link is in a single page, then a new link is created on the new page. So, a linked DOMTrader and chart on page one become a separately linked DOMTrader and chart on the new page (confirmed by a change in link color). If that DOMTrader were out of page and linked to a chart on page one, then after saving to another page, the new chart is linked to the same out-of-page DOMTrader.
1. Click the CQG logo button on the top left corner of the window you want to link. This window becomes the master window.
2. Click Link Windows Mode.
A message lets you know that you are in linking mode. A colored square appears on the top right corner of the master window and the cursor changes.
3. Click the window you want to link to the master. Windows to be linked must be open before you are in linking mode; you cannot select Link windows and then open a window to link.
A colored circle appears on the top right corner of the window indicating that it has been linked to the master window.
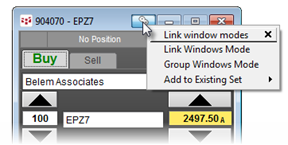
4. When you are finished linking windows, right-click to exit linking mode.
If you change your mind about which window you’d like to be the master, you can change it.
1. Click the CQG logo button on the top left corner of the window you want to link. This window becomes the master window.
2. Click Group Windows Mode.
A message lets you know that you are in grouping mode. A colored triangle appears on the top right corner of the master window and the cursor changes.
3. Click the window you want grouped. Windows to group must be open before you are in grouping mode.
A colored triangle appears on the top right corner of the window indicating that it has been grouped.

4. When you are finished group windows, right-click to exit grouping mode.
To link and group using the title bar button
In addition to using the logo button menu, you can also
access linking and grouping functions by clicking the link button  on the application’s title bar, like
this:
on the application’s title bar, like
this:
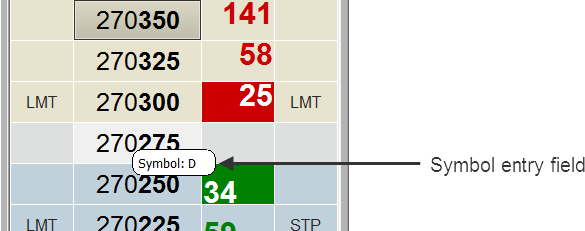
This button is automatically displayed and cannot be hidden.
To link additional windows
1. Click the colored square on the master window.
2. Click Link More Windows. The cursor changes.
3. Click the windows you wish to link.
4. When you are finished creating links, right-click.
You can also click the CQG logo on a window, and then click Add to Existing Set.
To group additional windows
1. Click any colored triangle.
2. Click Group More Windows. The cursor changes.
3. Click the windows you wish to add.
4. When you are finished grouping, right-click.
You can also click the CQG logo on a window, and then click Add to Existing Set.
You can choose to unlink one, some, or all windows.
To unlink or ungroup a single window
1. Click the colored icon on the child or sibling window.
2. Click Unlink this window or Ungroup this window. The colored icon is removed from that window.
If you unlink all child or sibling windows in this way (individually), it is possible to have a master window with no children or a grouped window with no siblings.
To unlink or ungroup all windows
1. Click the colored square on the master or a sibling window.
2. Click Unlink associated windows or Ungroup associated windows. The colored icons are removed from all windows.
Follow these same steps to remove linking from a master window with no children or to remove grouping from a window with no sibling.
To change a master and children to a group
1. Click either the colored square on the master window or circle on the child window.
2. Click Change this Set to a Group.
To change a group to a master and children
1. Click the colored triangle on the grouped window that you want to become the master.
2. Click Change to a Master Window. The associated siblings become children.
To change child windows to master
1. Click the colored circle on the child window.
2. Click Change to a Master.
To change the color of linked or grouped windows
1. Click the colored square on a master window or click a triangle on a sibling.
2. Click Change color.
3. Click a color on the palette.
Linking and grouping is available for these windows:
•Accounts
Can be a master window only.
•All Contracts
•Chart
Changing the price changes the price on the Order Ticket. This is true only for chart types with a price scale equal to the symbol price scale. If the price is not aligned with the symbol tick size, then if the price is above the adjusted market price, it is rounded down to the nearest visible price, and if the price is below, it is rounded up to the nearest visible price.
•Custom QuoteBoard
•DOMTrader
•Instrument Monitor
•Last/Net Change
•Market Scan
•Market Watch
•Options Calculator, Options Graph, Options Window
Changing the underlying contract results in the put option for the active month, which is in the money, being applied to associated windows. Moving the price cursor applies the active month and selected strike price to associated windows.
•Options Monitor
When this window is the master, the instrument replicated in the child window is the instrument in the selected cell. When this window is the child, the window automatically moves to the strike price of the instrument inherited from the master window.
•Order Desk
•Order Ticker
•Order Ticket
•Orders and Positions
When you change the account on the Orders & Positions window, the account is changed on all linked and grouped windows. In this case, a message is displayed:

Click the link to disable this message. You can also click the linking/grouping icon on the window’s title bar, then click Enable Warning for this Group to clear the checkmark.
This message is unique to Orders and Positions and is not displayed when changes to trading applications result in changes to Orders and Positions.
•Quote Board
Clicking a cell changes the symbol in associated windows.
•Quote SpreadSheet and Enhanced Quote SpreadSheet
Changing the account changes it on associated trading windows. You must be in trading mode.
•Quote Spreadsheet 2.0
•Portfolio Monitor
•Signal Evaluator
•Simple Order Ticket
•Split Quote Board
When this window is a master, linked windows inherit the instrument, price, and account.
When this window is a child or is grouped, it inherits the price and account of the linked/grouped window. If the symbol is not already part of the Split Quote Board, then it is added to it. If it is present, mouse focus is shifted to it.
•SnapQuote
•Spread Matrix
•Spreadsheet Trader
•Time & Sales
•Trader System Optimizer
Can be a master window only.
•Volatility Workshop