
These settings allow you to remove sessions from the display and select the primary session only.
The inactive preferences apply to CQG IC.
These settings indicate which session(s) to include on the chart. You can:
•change the session in use
•modify an existing session (except CQG Standard)
•create custom sessions
•set default sessions for individual symbols

To access these settings, click Setup, then Chart Preferences, and then click the Sessions tab.
Sessions are created on the Custom Sessions and Symbol Association window, which has two tabs: Custom Sessions and Set Defaults for Custom Charts.
To change the session type
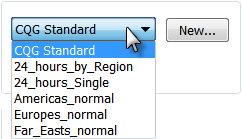
Click the arrow, then click the session type you want to use for the active chart and symbol.
•CQG Standard = Uses CQG line time, US Central Time, for pit and evening sessions. These are actual trading sessions for each commodity and cannot be modified.
•24_hours_by_Region = Divides the day into 3 sessions (CT):
Far Eastern = 5:00 p.m. on the previous day until midnight of the current day
European = 12:00 a.m. until 7:00 a.m.
American = 7:00 a.m. until 5:00 p.m.
•24_hours_Single = Starts the session at midnight of the current day and ends the session at midnight the following day.
•Americas_Normal = Starts the session at 7:00 a.m. of the current day and ends the session at 5:00 p.m. of the current day.
•Europes_Normal = Starts the session at midnight of the current day and ends the session at 7:00 a.m. of the current day.
•Far_Easts_Normal = Starts the session at 5:00 p.m. of the previous day and ends the session at midnight of the current day.
To remove a session from the display
To disable a particular session, click the box to clear the X.
To use only primary session
Click the Primary Only For Intraday check box (at the bottom of the window) to display only the primary session on the chart.
This preference is used for all charts of this contract.
If you would like to use only primary sessions with historical charts, go to miscellaneous preferences and select Create Daily & Weekly bars from intraday data.
To create a session
The system allows you to create a copy of an existing session (any session but CQG Standard) in order to modify it. In the case of CQG Standard, you can create a new session. In both cases, the custom session inherits the settings of the original session.
The options selected on this window apply only to the current chart.
Sessions are created on the Custom Sessions and Symbol Association window, which is opened from the preferences window.
Custom sessions cannot be created for inverse contracts or Market Profile.
1. If you select CQG Standard, click the New button, then skip steps 2-4.
2. From the session list, select any session other than CQG Standard.
3. The New button changes to a Modify button. Click it.
4. Click the Copy button.
5. Type a name for the session, then click OK. The Custom Sessions window opens.
6. To split the session into multiple sessions, click the Split button. The divided session is displayed on two lines:

7. To add a session, click the Insert button. The additional session is displayed on the next line:

8. To designate the primary session, click the P field, so that an X is displayed.
9. To change open and close time and day, type a new time or click the arrows on the right of the field. Pick day from the list on the left.
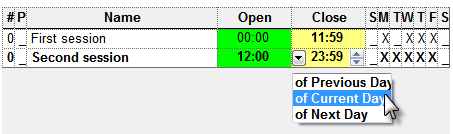
10. To change the days that the session applies to: click a day field to either remove or add the X. An X indicates that the session does apply to that day.
From the Custom Sessions window, click the Set Defaults for Custom Charts tab to set default sessions for a symbol.
To set default sessions for a symbol
The options selected here apply to all charts for the selected symbol.
Defaults are set on the Custom Sessions and Symbol Association window, which is opened from the preferences window.

1. Click the Add Symbol Default button on the preferences window. The Set Defaults for Custom Charts window opens.
2. To add additional symbols, click New, then type the symbol.
3. Use the Session menu to change the session.
4. Select which of the three options you would like to add as default chart settings.