
Keyboard Keys is a comprehensive, customizable set of keyboard shortcuts related to trading.
Each shortcut consists of one or more modifiers - Alt, Ctrl, Shift - followed by some other letter, number, symbol, arrow, or space key.
Shortcuts are either fully modifiable, partially modifiable, or not modifiable.
Actions:
•To change a shortcut, type a new shortcut in the Shortcut field. For example, to change a shortcut to Alt+Y, hold down the Alt key and then press the Y key.
•To reset the list, click the Reset Shortcuts button. You are asked to confirm this action.
•To delete a shortcut, highlight it and then click the Delete button.
•To print the list, click the print button: 
•To expand and collapse the list, click the arrow buttons.
Many of these controls depend on focus being on a particular window. For example, you cannot change the order size on DOMTrader if focus is on a chart. The window in focus is the active window, which means that commands entered on the keyboard impact that window.
Market Order Mode means that focus in on the market price. Buying at market and buying at limit have the same default shortcut, so it’s important to be aware of whether you are in Market Order Mode or not.
To open these preferences, click the Setup button and then click Trading Preferences.
Note: You especially want to be aware of the global buy key and the global sell key, [b] and [s]. See Placing an Order keyboard shortcuts. The Global Buy Key shortcut is a left arrow, so [b] = ←. The Global Sell Key shortcut is a right arrow, so [s] = →. Globally, across all shortcuts, a [b] indicates a left arrow, and [s] indicates right arrow.
Enable keyboard trading
Select this check box to be able to use the keyboard shortcuts you set in Keyboard Keys preferences.
Default trading window
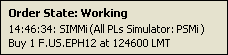
Select this check box to be able to open your preferred order entry display (System Preferences > Misc) using a shortcut. For example, open an order ticket from a chart, monitor, or quote board by pressing F9 on your keyboard.
Select None or Ctrl and F9 or F12 as the shortcut.
|
Shortcut |
Description |
Modifiable |
|
Open Order Desk |
Opens Order Desk window. Default: Ctrl+Shift+Q |
No |
|
Open Buy Order Desk |
Opens Order Desk window. Default: Ctrl+Shift+B |
No |
|
Open Sell Order Desk |
Opens Order Desk window. Default: Ctrl+Shift+E |
No |
|
Shortcut |
Description |
Modifiable |
|
Open Preferences |
Opens the Trading Preferences window. Default: Ctrl+P |
Completely |
|
Open Parameters |
Opens the Trading Parameters window. Default: Ctrl+M |
Completely |
|
Reset Parameters |
Resets the Trading Parameters window to default values. Default: Ctrl+R |
Completely |
|
Shortcut |
Description |
Modifiable |
|
Open Account Picker |
Press F11 to open the Account Picker. |
No |
|
Select another account |
Press ↑ and ↓ to move up and down the account list. |
No |
|
Use selected account |
Press Enter to select the account that’s highlighted. |
No |
|
Select account 1-9 |
Press Ctrl + number between 1 and 9 to jump directly to that number in the account list. |
No |
|
Close Account Picker |
Press F11 or Esc to close the Account Picker. |
No |
|
Shortcut |
Description |
Modifiable |
|
Show/Hide Orders Positions Pane (Order Ticket only) |
Shows or hides the Orders & Positions area on Order Ticket window. Default Ctrl+Alt+Space |
Not Ctrl+Alt |
|
Bringing Trading Windows Into Focus | ||
|
Select next trading window |
Moves to the next trading window, especially helpful when you move from a spread trade to one of the legs. Default: Alt+T |
Not Alt |
|
Select previous trading window |
Moves to the previous trading window. Default: Shift+Alt+T |
Not Alt |
|
Selecting Tabs | ||
|
New Tab |
Opens a new tab. Default: Ctrl+T |
Not Ctrl |
|
Select Tab to right |
Moves to the tab to the right of the current tab. Default: Ctrl+Page Up |
Not Ctrl |
|
Select Tab to left |
Moves to the tab to the left of the current tab. Default: Ctrl+Page Down |
Not Ctrl |
|
Selecting a Price | ||
|
Select the Market Order Mode/Center the Best Bid/Ask |
Press Home or Esc to center the best bid and best ask on the DOM ladder and place focus on the market price. |
No |
|
Select a Limit Order price |
Press ↑ and ↓ or Page Up and Page Down to move up and down the prices on the DOM ladder. You can also use the mouse wheel to scroll. |
No |
|
Best Ask |
Moves focus to the best ask price on the DOM ladder. Default: Ctrl+Alt+A |
Not Ctrl |
|
Best Bid |
Moves focus to the best bid price on the DOM ladder. Default: Ctrl+Alt+B |
Not Ctrl |
|
Level above Best Ask (Ask +1) |
Press Ctrl+1 to move focus to the price above the best ask price on the DOM ladder, press Ctrl+2 to move focus the price two ticks above the best ask price, etc. |
No |
|
Level below Best Bid (Bid -1) |
Press Ctrl+Alt+1 to move focus to the price below the best bid price on the DOM ladder, press Ctrl+Alt+2 to move focus the price two ticks below the best bid price, etc. |
No |
|
Legs | ||
|
Open/Close strategy order legs |
Opens trading windows for the legs of a strategy order. Default Ctrl+O |
Not Ctrl |
|
QFormula | ||
|
Create QFormula |
Default Ctrl+Q |
Not Ctrl |
|
Edit QFormula |
Default Ctrl+E |
Not Ctrl |
|
Shortcut |
Description |
Modifiable |
|
Order Size | ||
|
Set order size |
Press a number key or keys to change the order size to that number. |
No |
|
Set order size to match position size |
Changes the order size, so that it is identical to position size. Default: Ctrl+Alt+Z |
Not Ctrl |
|
Select default order size |
Resets the size to the default. Default: Ctrl+Alt+. |
Not Ctrl |
|
Order Durations | ||
|
Cycle through available durations |
Moves from one duration to the next on the duration menu. Default: Ctrl+Alt+Q |
Not Ctrl |
|
Good-till-cancelled (GTC) |
Changes duration to good-till-cancelled on duration menu. Default: Ctrl+Alt+G |
Not Ctrl |
|
Fill and kill (FAK) |
Changes duration to fill and kill on duration menu. Default: Ctrl+Alt+F |
Not Ctrl |
|
Fill or kill (FOK) |
Changes duration to fill or kill on duration menu. Default: Ctrl+Alt+K |
Not Ctrl |
|
On-open (OO) |
Changes duration to on-open on duration menu. Default: Ctrl+Alt+O |
Not Ctrl |
|
On-close (OC) |
Changes duration to on-close on duration menu. Default: Ctrl+Alt+C |
Not Ctrl |
|
DAY Good-till-time (GTT) |
Changes duration to good-till-time on duration menu. Default: Ctrl+Alt+D |
Not Ctrl |
|
Iceberg (ICBG) |
Changes duration to iceberg on duration menu. If you use this shortcut with a synthetic strategy, then Iceberg Strategies are used. If you use this shortcut with an outright, then Iceberg Limits are used. Default: Ctrl+Alt+I |
Not Ctrl |
|
Order Types | ||
|
Special | ||
|
Order-Cancels-the-Order (OCO) mode on |
Turns on order-cancels-order (OCO) mode, as indicated on the special orders button. Default: Ctrl+Alt+= |
Not Ctrl |
|
Place OCO order and exit OCO mode |
Press Enter to place OCO order, and turn off OCO mode. |
No |
|
Exit OCO mode without placing orders |
Press Esc to turn off OCO mode; no orders are placed. |
No |
|
Bracket Order (BRKT) mode on |
Turns on bracket order mode, as indicated on the special orders button. Default: Ctrl+Alt+[ |
Not Ctrl |
|
BRKT mode off |
Turns off bracket order mode. Default: Ctrl+Alt+] |
Not Ctrl |
|
Limits | ||
|
Cycle through available limits |
Moves from one limit type to the next. Default: Ctrl+Alt+L |
Not Ctrl |
|
Limit (LMT) |
Changes the order type to limit. Default: Ctrl+Alt+M |
Not Ctrl |
|
Stops | ||
|
Cycle through available stops |
Moves from one stop type to the next in the stop management menu. Default: Ctrl+Alt+N |
Not Ctrl |
|
Stop (STP) |
Changes the stop type to stop. Default: Ctrl+Shift+Alt+P |
Not Ctrl |
|
Stop Limit (STL) |
Changes the stop type to stop limit. Default: Ctrl+Shift+Alt+L |
Not Ctrl |
|
DOM-Triggered Stop (DTS) |
Changes the stop type to DOM-triggered stop. Default: Ctrl+Shift+Alt+O |
Not Ctrl |
|
DOM-Triggered Stop Limit (DTSL) |
Changes the stop type to DOM-triggered stop limit. Default: Ctrl+Shift+Alt+K |
Not Ctrl |
|
Trailings | ||
|
Cycle through available trailings |
Moves from one trailing type to the next in the trailing order management menu. Default: Ctrl+Alt+T |
Not Ctrl |
|
Trailings Off |
Turns trailing orders off. Default: Ctrl+Shift+Alt+F |
Not Ctrl |
|
Trailing Limit |
Changes the trailing type to trailing limit. Default: Ctrl+Shift+Alt+T |
Not Ctrl |
|
Trailing Stop |
Changes the trailing type to trailing stop. Default: Ctrl+Shift+Alt+S |
Not Ctrl |
|
Trailing Limit Trailing Stop |
Changes the trailing type to trailing limit and trailing stop. Default: Ctrl+Shift+Alt+G |
Not Ctrl |
|
Order Hedge type | ||
|
Cycle through available Hedge types |
Moves from one hedge type to the next in the speculation type field. Default: Ctrl + H |
Not Ctrl |
|
Speculation |
|
Yes |
|
Arbitrage |
|
Yes |
|
Hedge |
|
Yes |
If you change the shortcuts associated with order placement, and if you use the default instead of your custom shortcut, the system changes your shortcut back to the default. For example, if you change Buy Limit @ Last Price to Ctrl+E and instead use Ctrl+f, then the default value is reset to Ctrl+[b].
|
Shortcut |
Description |
Modifiable |
|
Park Mode (Order Ticket only) |
Selects the Parked checkbox on Order Ticket. Default: Ctrl+Shift+Y |
Not Ctrl |
|
Price Entry Control Focus (Order Ticket only) |
Press Ctrl+Shift+N to move focus to the price field on Order Ticket. |
No |
|
Global Buy Key [b] |
This value, Left, is assigned to all instances of [b] in shortcuts, so [b] = ←. |
No |
|
Global Sell Key [s] |
This value, Right, is assigned to all instances of [s] in shortcuts, so [s] = →. |
No |
|
In ‘Market Order Mode’ | ||
|
Buy @ the market |
In Market Order Mode, places a buy order at the market price. Default: [b] |
Completely |
|
Sell @ the market |
In Market Order Mode, places a sell order at the market price. Default: [s] |
Completely |
|
Buy Limit @ last price |
In Market Order Mode, places a buy limit order at the last price. Default: Ctrl+[b] |
Not Ctrl |
|
Sell Limit @ last price |
In Market Order Mode, places a sell limit order at the last price. Default: Ctrl+[s] |
Not Ctrl |
|
Buy Limit @ Best Bid |
In Market Order Mode, places a buy order at the best bid. Default: Alt+[b] |
Not Alt |
|
Sell Limit @ Best Offer |
In Market Order Mode, places a sell order at the best offer. Default: Alt+[s] |
Not Alt |
|
Buy Limit @ Best Offer |
In Market Order Mode, places a buy order at the best offer. Default: Shift+[b] |
Not Shift |
|
Sell Limit @ Best Bid |
In Market Order Mode, places a sell order at the best bid. Default: Shift+[s] |
Not Shift |
|
With the Selected Price Above or Below the Market | ||
|
Buy using a Limit or Stop[/Limit] Order |
With the selected price above or below the market, places a buy limit, stop, or stop limit order. Default: [b] |
Completely |
|
Sell using a Limit or Stop[/Limit] Order |
With the selected price above or below the market, places a sell limit, stop, or stop limit order. Default: [s] |
Completely |
|
Buy using the Alternate Stop[/Limit] Order |
With the selected price above or below the market, places a buy alternate stop or stop limit order. For example, if [b] places a stop, then Ctrl+[b] places a stop and a limit. Default: Ctrl+[b] |
Not Ctrl |
|
Sell using the Alternate Stop[/Limit] Order |
With the selected price above or below the market, places a sell alternate stop or stop limit order. For example, if [s] places a stop, then Ctrl+[s] places a stop and a limit. Default: Ctrl+[s] |
Not Ctrl |
|
Buy Limit @ Best Bid |
With the selected price above or below the market, places a buy order at the best bid. Default: Alt+[b] |
Not Alt |
|
Sell Limit @ Best Offer |
With the selected price above or below the market, places a sell order at the best offer. Default: Alt+[s] |
Not Alt |
|
Buy Limit @ Best Offer |
With the selected price above or below the market, places a buy order at the best offer. Default: Shift+[b] |
Not Shift |
|
Sell Limit @ Best Bid |
With the selected price above or below the market, places a sell order at the best bid. Default: Shift+[s] |
Not Shift |
|
Study Following Orders | ||
|
Select price with study - up |
Used with Study Following Orders. Press Ctrl+Shift+↑ to locate prices that have study indicators above your current location. |
No |
|
Select price with study - sown |
Used with Study Following Orders. Press Ctrl+Shift+↓ to locate prices that have study indicators below your current location. |
No |
|
Place Study Following Order on selected Buy Price |
Used with Study Following Orders. Press Ctrl+Shift+[b] to place a buy Study Following Order at that price. |
No |
|
Place Study Following Order on selected Sell Price |
Used with Study Following Orders. Press Ctrl+Shift+[s] to place a sell Study Following Order at that price. |
No |
|
Shortcut |
Description |
Modifiable |
|
Selecting an Order | ||
|
Select the nearest Working Order (repeat to cycle) |
Press Ctrl to move to the nearest working order. |
No |
|
Select the newest Working Order (repeat to cycle) |
Press Ctrl+N to move to the most recent working order. |
No |
|
Select order closest to offer |
Default: Ctrl+Shift+A |
Not Ctrl+Shift |
|
Select order closest to bid |
Default: Ctrl+Shift+D |
Not Ctrl+Shift |
|
Select order closest to market |
Default: Ctrl+Shift+K |
Not Ctrl+Shift |
|
Open Stacked Order Popup in line |
Opens summary list of stacked orders near the order column. Default: Shift+→ |
Completely |
|
Close Stacked Order Popup in line |
Closes summary list of stacked orders near the order column. Default: Shift+← |
Completely |
|
Open Buy Stack in Position Line |
Opens summary list of stacked orders near the position summary. Default: Ctrl+Space |
Not Ctrl |
|
Open Sell Stack in Position Line |
Closes summary list of stacked orders near the position summary. Default: Ctrl+Shift+Space |
Not Ctrl+Shift |
|
Highlight Order in the stacked order popup |
Press Alt+ ↑ or ↓ to move up or down the stacked order list. |
No |
|
With a Working Order Selected | ||
|
Select another Working Order up |
Press Alt+↑ to move from selected working order to another on the DOM ladder. |
To # |
|
Select another Working Order down |
Press Alt+↓ to move from selected working order to another on the DOM ladder. |
To $ |
|
Modify Order Price up |
Press ↑ to increase the price of an order (moves the order up the DOM ladder). If this value is set to Alt+#, then scrolling with the mouse results in moving between working orders. |
To Alt+# |
|
Modify Order Price down |
Press ↓ to decrease the price of an order (moves the order down the DOM ladder). If this value is set to Alt+$, then scrolling with the mouse results in moving between working orders. |
To Alt+$ |
|
Cancel the selected Order |
Press Delete to cancel a selected working order. |
No |
|
Activate the selected Buy Order |
Press ← and → to activate the working order and move focus to the price column, allowing you to move the order to a different price, for example. |
No |
|
Activate the selected Sell Order |
Press ← and → to activate the working order and move focus to the price column, allowing you to move the order to a different price, for example. |
No |
|
View selected order details |
Press the spacebar to see the details of a selected working order. |
No |
|
Dismiss selected order details |
Press the spacebar or Esc to close the details of a selected working order. |
No |
|
Return to 'Market Order Mode' |
Press Home to place focus on the market price. |
No |
|
Return all trading windows to 'Market Order Mode' |
Press Ctrl+Home to place focus on the market price on all open trading applications. |
No |
|
With a Working Order Active | ||
|
Modify the order size |
With a working order highlighted, type a new order size using the number keys. |
No |
|
Modify 1 tick up |
With a working order highlighted, moves the order up one tick. Default: Ctrl+Alt+Up |
Not Ctrl+Alt |
|
Modify 1 tick down |
With a working order highlighted, moves the order down one tick. Default: Ctrl+Alt+Down |
Not Ctrl+Alt |
|
Modify x number of ticks up |
With a working order highlighted, press Ctrl+2 to move the order up two ticks, press Ctrl+3 to move the order up three ticks, etc. |
No |
|
Modify x number of ticks down |
With a working order highlighted, press Ctrl+Alt+2 to move the order down two ticks, press Ctrl+Alt+3 to move the order down three ticks, etc. |
No |
|
Submit the modified Order (order side arrow key) |
With a working order highlighted, either press Enter or press → (buy) or ← (sell) to submit the order. |
No |
|
Discard the order modifications (opposite side arrow key) |
With a working order highlighted, either press Esc or press ← (buy) or → (sell) to cancel the order. |
No |
|
Cancel the active order |
With a working order highlighted, press Delete to cancel the order. |
No |
|
View active order details |
With a working order highlighted, press the spacebar to view order information. |
No |
|
Dismiss active order details |
With a working order highlighted and the order details open, press either the spacebar or Esc to close the order details. |
No |
|
Deselect order and return to 'Market Order Mode' (current trading window) |
With a working order highlighted, press Home to return to Market Order Mode. |
No |
|
Deselect order and return to 'Market Order Mode' (all open trading windows) |
With a working order highlighted, press Ctrl+Home or Ctrl+Esc to return to Market Order Mode on all open trading windows. |
No |
|
Convert to Market Order |
Cancels selected outright order(s) and places market order(s) instead. Only incomplete leg orders for strategies can be converted one by one. Default: Alt+Home |
Not Alt |
|
Move to join Best Bid |
Moves order to best bid price. Default: Alt+B |
Not Alt |
|
Move to join Best Offer |
Moves order to best ask price. Default: Alt+A |
Not Alt |
|
With Stacked Working Orders Selected | ||
|
Expand to view all orders or collapse expanded orders (toggle) |
For stacked working orders. Press the spacebar to expand and collapse the list of all orders in the stack. |
No |
|
Cancel/Liquidate | ||
|
Cancel All in this account |
Cancels all orders for all symbols for current account. Default: Ctrl+Shift+Alt+X |
Not Ctrl |
|
Cancel All orders in all accounts |
Cancels all orders for current symbol for all accounts. Default: Ctrl+Shift+Alt+E |
Not Ctrl |
|
Cancel All Buys |
Cancels all buy orders for current symbol and current account. Default: Ctrl+Shift+Alt+B |
Not Ctrl |
|
Cancel All Sells |
Cancels all sell orders for current symbol and current account. Default: Ctrl+Shift+Alt+C |
Not Ctrl |
|
Liquidate position for this symbol in this account |
Liquidates position for this symbol on this account. Default: Ctrl+Shift+Alt+Q |
Not Ctrl |
|
Reverse position for this symbol in this account |
Reverses position for this symbol on this account. Default: Ctrl+Shift+Alt+V |
Not Ctrl |
|
Cancel All |
Cancels all orders for current symbol and current account. Default: Ctrl+Shift+Alt+A |
Not Ctrl |
|
Cancel All Liquidate All |
Cancels/Liquidates all orders/positions for all symbols for current account. Default: Ctrl+Shift+Alt+N |
Not Ctrl |
|
Cancel Global |
Cancels all orders for all symbols and all accounts. Default: Ctrl+Shift+Alt+M |
Not Ctrl |
|
Enable/Disable Trading-Specific Shortcuts |
|
|
|
Enable trading-specific shortcuts |
Allows you to use keyboard shortcuts. Corresponds to the Enable keyboard trading display preference. Default: Ctrl+Shift+Home |
Not Ctrl |
|
Disable trading-specific shortcuts |
Disables the use of keyboard shortcuts. Corresponds to the Enable keyboard trading display preference. Default: Ctrl+Shift+End |
Not Ctrl |
|
Shortcut |
Description |
Modifiable |
|
Log on |
Opens the Order Routing Logon window. Default: Ctrl+L |
Not Ctrl |
|
Log off |
Logs you off of the trading gateway. Default: Ctrl+Shift+L |
Not Ctrl+Shift |
|
Shortcut |
Description |
Modifiable |
|
DOM | ||
|
Combination DOM |
Press Ctrl+Shift+U to change the DOM, so that it displays a combination of implied and outright data. If you have these buttons displayed on the toolbar, you’ll notice that the button focus changes. |
No |
|
Implied DOM |
Press Ctrl+Shift+I to change the DOM, so that it displays implied data. |
No |
|
Outright DOM |
Press Ctrl+Shift+O to change the DOM, so that it displays outright data. |
No |