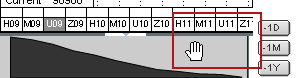
There are three ways to add studies to the chart:
•right-click the chart, then click Add Study to open the Add Study window
•click the Studies button on the chart toolbar to open the Manage and Add Studies window, click the study, then click Add
•click the study button on the active window toolbar
To add a study button to the toolbar, click the Studies button, then click the study button you want to add. You can also use Toolbar Manager.
To open this window, click the Studies button.
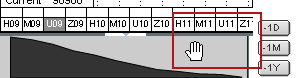
|
Button |
Action |
|
Close |
Closes Manage or Add Studies window. |
|
Clear Tab |
Clears all of the buttons that are on the toolbar. |
|
Full View |
Removes the tabbed windows, and shows all studies and tools on one window. |
|
Add |
Adds the study to the chart. |
|
Setup |
Opens study parameters. |
|
Info |
Opens online Help. |
Add Study window
To open this window, right-click the chart, then click Add Study.
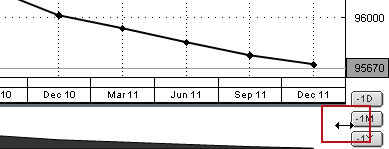
|
Component |
Action |
|
Category of Studies |
Click the arrow to open a menu of available study types. |
|
Info |
Click to open online Help. |
|
Study/Name |
Start typing a name in this field, and the list of studies is automatically filtered. |
|
Setup |
Click to open parameters. |
|
Top pane |
Most recently used studies. |
|
Bottom pane |
All studies that meet the filter criteria. |
|
as an Overlay |
Click to overlay the study on the chart rather than have the study added to the bottom of the chart in its own pane. |
|
Applied to |
Click the arrow to open a menu of components the study can be applied to in addition to the bar. |
|
Study Button on Toolbar |
Adds the study button to the toolbar. |
|
Access Tab View |
Opens the Manage and Add Studies window. |
|
Add |
Click to add the study to the chart. |
|
Close |
Click to close the Add Study window. |
Note: If you apply an overlay study to a study with more than one curve, the ShareScale parameter of the overlay study must be on (and not set to Auto) for scale sharing to be successful. Setting the parameter to Auto could lead to separate ShareScale behavior for curves of the same study. For example, if you apply Moving Average (MA) to the Volume study, and Moving Average ShareScale =Auto, then the Vol and VolFilt bars in the Volume study output are scaled differently.