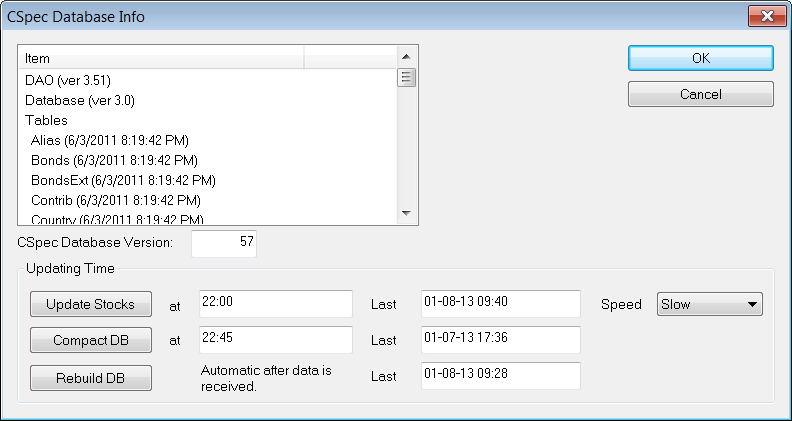
There are two portfolio windows: Define Portfolio and Portfolio. On the Define Portfolio window, you can create new portfolios and manage existing portfolios. The Portfolio window is helpful when you are actively working with portfolios.
This window is used to create and manage portfolios.
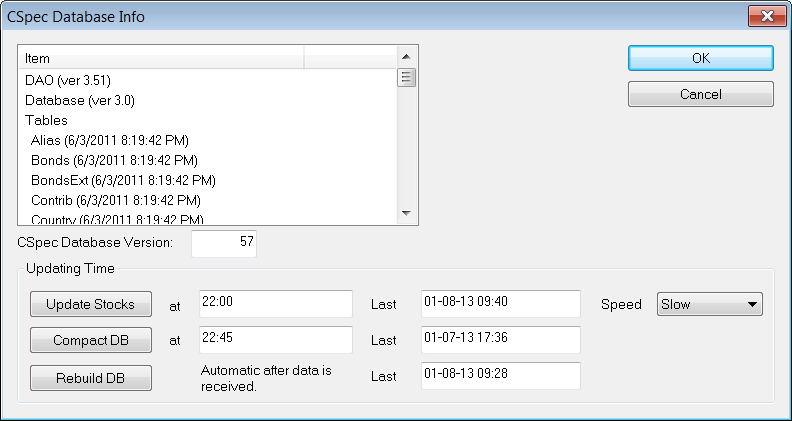
This window is used to actively work with portfolios in the open application.
For example:
•Open this window from a chart, and the chart symbol changes as you move up and down the portfolio list.
•Open this window from QSS, and each symbol you click is added to the QSS display.
•Open this window from Portfolio Monitor (or Spreadsheet Trader and QSS 2.0), and each symbol you click is added to the monitor display.
This window also provides a quick way to remove symbols from a portfolio.

To create a portfolio
To enter symbols that are not your preferred type, type the identifier (F, S, X, T, P, C).
Individual contract symbols can be explicitly stated (EPZ4) or they can be entered in their generic form (EP), so that the active contract is used. Expired contracts are not automatically removed from the list.
The default country code for the symbol is automatically entered. You can change the country for a commodity that shares the same symbol but trades on a different exchange.
You can also add QFormulas to a portfolio, allowing you, for example, to run market scans on your own spread equations.
1. On the Define Portfolio window, click the New button.
2. Type a portfolio name, then click OK to close the window.
3. Add symbols to the list in one of three ways:
Click the Symbol field, type a symbol, then ENTER. This is quick and easy way to add a list of instruments when you know the symbol. To add QFormulas, type the QNumber.
Click the Insert button, type a symbol, then click OK.
Click the Futures, Cash, Stocks, Fixed Income, or QFormulas button, select the exchange and the commodities (or formulas), then click OK.
4. Optionally, set password and read, copy, and export permissions by clicking the Permissions button.
5. Optionally, type additional information in the Note field.
To create a portfolio from an existing portfolio, click the Copy button.
To rename and delete portfolios
To rename a portfolio, either double-click the existing name or press F2 to highlight it. Then, type a new name.
Click Delete to remove a portfolio from the list.
To sort and remove portfolio contents
Click the Sort button to sort the list alphabetically.
Click the Remove button to delete a symbol from the list. You can also press the Delete key on your keyboard.
To open and move between portfolio windows
To open the Define Portfolio window, click the Portfolio button on the application toolbar. If the button is not displayed, click More. To add the button, use Toolbar Manager.
Or click either the Symbols, System, or Quote button, then click Portfolio.
You can also open the portfolio windows through other applications:
•Market Scan: click Browse near the search field.
•Signal Evaluator: click the portfolio name button.
•Portfolio Monitor, Spreadsheet Trader, and QSS 2.0: right-click, then click Portfolio. Click Create Portfolio to open Define Portfolio. Click Open Portfolio Window to open Portfolio.
•Chart: right-click symbol entry, then click Portfolio.
•QSS: right-click a symbol cell, then click Portfolio.
Generally, the first time you open a portfolio window, the Define Portfolio window opens, as this window is used for creating portfolios.
When you close the Define Portfolio window, the Portfolio window opens, as this window is used to actively work with portfolios in the open application. Each subsequent time you open a portfolio window, the Portfolio window opens. With the click of a button, you can move to the Define Portfolio window.