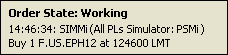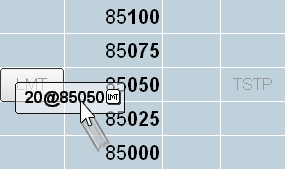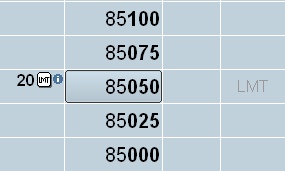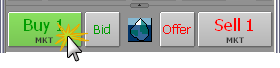Smart Orders Preferences
Enable and configure smart orders, such as Bracket or
Iceberg orders.
Before setting preferences for all but OCO orders, choose
whether the settings should apply to all symbols or a particular symbol. The
symbols list is a master list for all smart orders, so that all symbols from
each tab are listed there. If preferences for that symbol have not been set on a
particular tab, the symbol is followed by an asterisk.
If the confirmation for placing, cancelling, modifying, and
parking orders is turned on in Notifications preferences, then the Notifications
check boxes on smart order preference windows are automatically turned on and
not active.
To open these preferences, click the Setup button
and then click Trading Preferences.
Configure DOM-Triggered Stops
In order to place DOM-Triggered stop
orders, you must select the Enable check box.
Enter a value for the threshold. The order is triggered
only when the bid or ask quantity is equal to or less than it.
To receive confirmations related to DOM-Triggered stops,
click the Notifications check box.

Configure
Iceberg Limits
In order to place Iceberg limit orders, you must
select the Enable check box.
Enter a visible order size. Only this size is displayed on
the book.
To receive confirmations related to Iceberg limits, click
the Notifications check box.
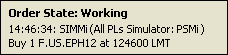
Configure
Iceberg Strategies
In order to place Iceberg strategy orders, you
must select the Enable check box.
You can choose one of four options for the visible quantity
(the quantity displayed on the book).
Enter visible order size:
•
show a set percentage of the total order (1-100)
•
show a set number of contracts (1-9999)
Random order sizes:
•
show random sizes between some percent of the order
•
show random sizes between some number of contracts
Default = Enter a visible order size of 1 lot.
Select the When in Iceberg Mode check box if you
want limit orders placed instead of icebergs for order sizes smaller than the
one given. This parameter applies if the order size is changed in DOMTrader.
Default = on.
If the Enable confirmations check box is not
selected, then you are not be able to change the visible order size on a case by
case basis. Default = on.
Click Add symbol button to set preferences for a
particular QFormula.
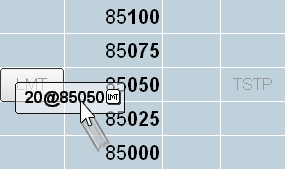
Configure Brackets
In order to place bracket orders, you must select
the Enable check box. You can only do that if OCO orders are enabled.
Enter a tick, profit value, or price for the target order.
You can also select limit, trailing limit, or iceberg order type.
Enter a tick value for the stop loss order. You can also
select stop, stop limit, or DOM-Triggered stop order type. When the stop loss
order is DOM-triggered, a threshold field is displayed. This field allows you to
set a threshold for a leg independent from the threshold of an order (on the
DOM-Triggered Stops, Smart Orders window).
To receive confirmations related to bracket orders, click
the Notifications check box. The confirmation allows you to disable
either the target order or the stop loss order, so that a single order is
triggered rather than an OCO (both target and stop loss).
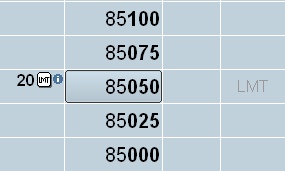
Configure Trailing
In order to place trailing stop or limit
orders, you must select the appropriate Enable check box.
Choose the behavior for the trailing limit orders by
selecting one of the radio buttons.
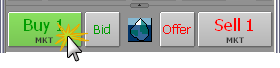
Configure OCO
In order to place OCOs, you must select
the Enable check box.
Configure Funari
To
place Funari orders, first enable them on this window. Also choose whether
you wish to receive confirmations of these orders.
Configure Market limit
To
place market limit orders, first enable them on this window. Also choose
whether you wish to receive confirmations of these orders.
SFE-specific.
Configure Auction
To
place auction orders, first enable them on this window. Also choose whether
you wish to receive confirmations of these orders. HKFE-specific.