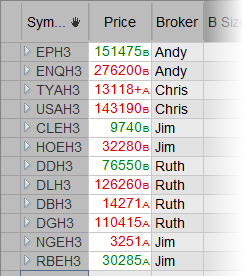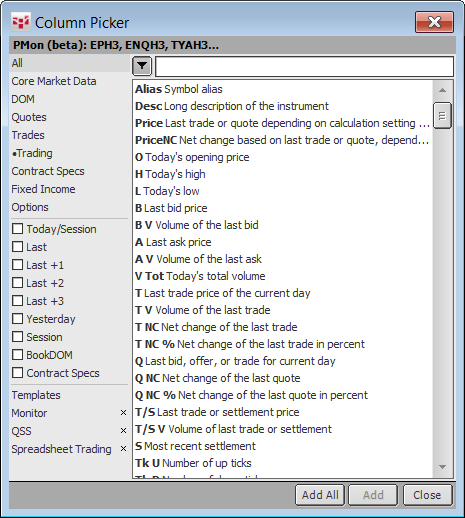
The Column Picker is a tool for adding data columns to Portfolio Monitor and Spreadsheet Trader.
To open Column Picker:
•right-click a column header and click Add Columns;
•press Ctrl+Alt+F; or
•click the Columns button on the monitor toolbar.
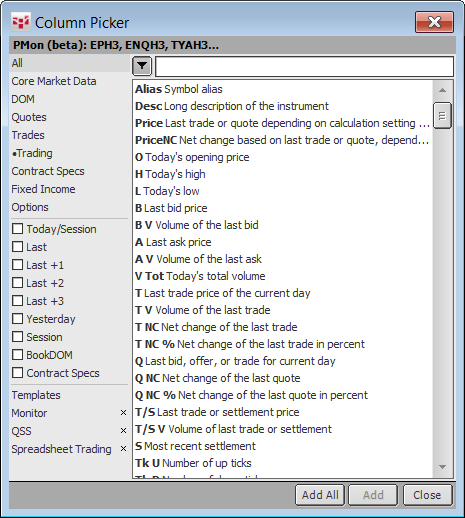
Trading fields are marked with a circle. Right-click the window to change the font size.
To hide the category panel, click the filter button on the left of the entry field.
To close Column Picker:
•Click the Close button;
•Click the X in the upper-right corner of the window; or
•Press Alt+F4.
Filtering Data
You can filter data lists in three ways:
•Type a filter term.
•Select a category or subcategory.
•Select a template.
To filter by term
Start typing a word to filter the data list by. In this example, we’ve typed “mar”, which returns data points that include “marker” and “margin.” This is a fast way to shorten the list when you know what you’re looking for.
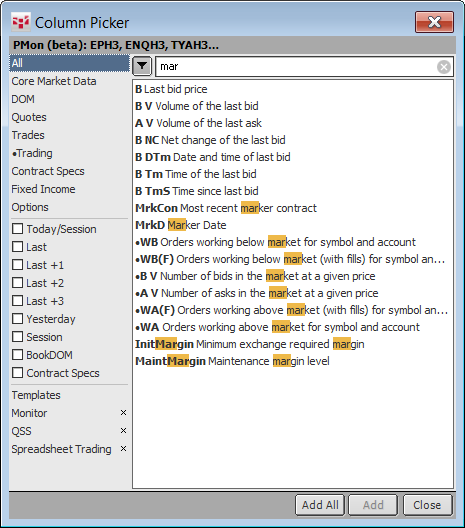
To filter by category and subcategory
1. Select a check box or check boxes to see data points only from those categories.
2. Optionally, select one or more subcategories to further filter the list. In this example, the list is filtered to show only yesterday’s quote data.
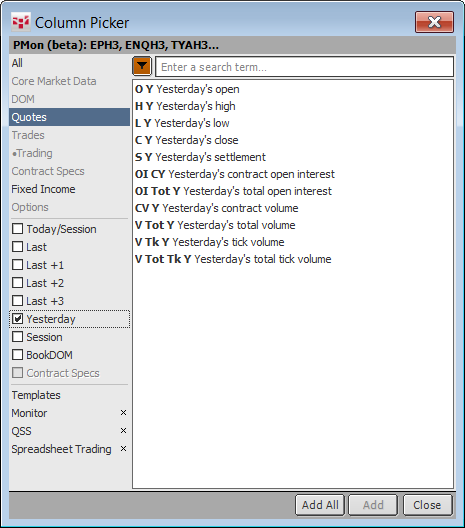
To filter by template
CQG offers pre-set templates that include a particular set of data points. You can also create your own.
Templates are listed at the bottom of the categories panel. Click a template name. The data list includes only those data points that are saved to that template.
To add data columns to the monitor
Once you have filtered the Column Picker list and have found the data you’d like to add:
•Using the mouse, double-click the data point. You can also click it and then click the Add button.
•Using your keyboard arrows, move up and down the list to select the data point and then ENTER.
•To add all data points, click the Add All button.
Columns are added after the column currently selected on the Portfolio Monitor.
If you have more than one monitor open, Column Picker applies to the monitor in focus.
To save your current setup as a template:
1. Right-click a heading on the Portfolio Monitor then click Save columns to template.
2. Name the template.
3. Click OK.
To use this template on a new monitor:
1. Open a Portfolio Monitor.
2. Click the Columns button.
3. Select the template.
4. Click Add All.
In this way, you can also add to pre-set templates. Suppose you want to customize the QSS template. Use the QSS template on a monitor. Add your preferred columns, then create a new template.
To rename the template, right-click the template name in the list.
To delete the template, click the X button to the right of the template name.
To add text columns to the monitor
You can create custom text columns on the monitor by adding the Comments column. Once it’s added, change the heading and enter the text. In this image, we’ve added a Broker column.