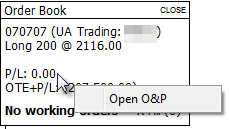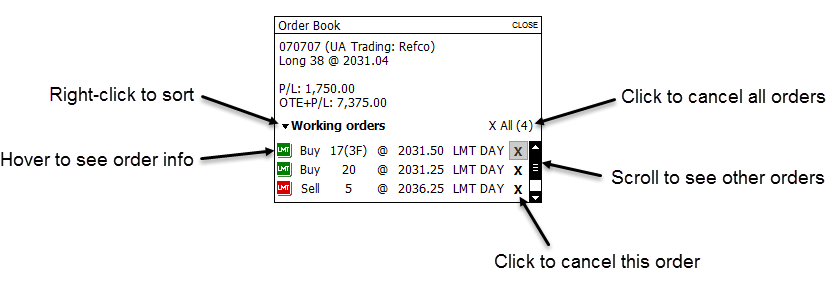
You have two options for managing orders directly on the chart:
•Add the Order Book to the chart, and cancel orders there.
•Add the Order Display study to the chart, and modify and cancel orders using that study.
Order Book displays account, position, OTE & P/L, and open order details for the chart symbol. Order Book displays all open orders for that symbol, including orders placed using other trading applications.
To display Order Book on a chart, right-click the chart, and select Show Working Orders.
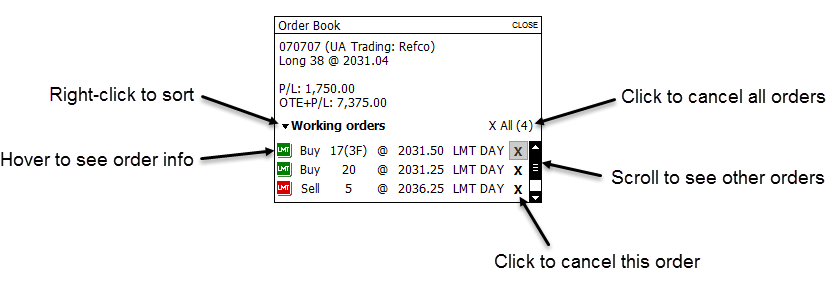
If you are using Order Book with tabbed chart windows, each Order Book (one per chart) can have a different account.
The color of the order icons are determined by the buy and sell colors in Trading Display Preferences (Trading Preferences > Trading Display > Buy/Sell colors).
Right-click the account name on Order Book to change accounts using Account Picker.
Order Book font can be changed (Setup > Chart Fonts).
To sort orders
Right-click Working orders to open the sorting menu. If both options are selected, orders are first sorted by buy and sell and then by price. Buy orders are followed by sell orders. Price is sorted from highest to lowest. If orders are not sorted, they are listed chronologically, most recent order first.
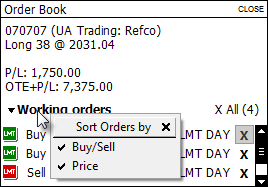
To cancel orders (Order Book)
To cancel all orders, click the X All button.
To cancel a single order, click the X button near the order details.
To change the order size (Order Book)
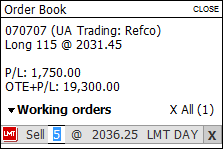
1. Click the size field. Notice that the size is highlighted in blue.
2. Type a new size or use the mouse wheel to scroll quantities.
3. ENTER or click outside of the field.
To change order price (Order Book)
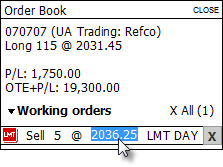
1. Click the price field. Notice that the price is highlighted in blue.
2. Type a new price or use the mouse wheel to scroll prices.
3. ENTER or click outside of the field.
To open Orders and Positions
Right-click the P/L field, then click Open O&P.