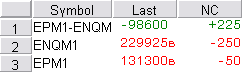
To begin, type a symbol and press ENTER. The quote data for that symbol is displayed. Pressing CTRL+ENTER displays all the contracts associated with that commodity.
If you have entered a multi-symbol formula, press CTRL+ALT+SHIFT+ENTER to list the outrights of that formula also. For example, typing EP-ENQ and pressing CTRL+ALT+SHIFT+ENTER results in:
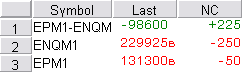
Many of the same quote window actions apply to QSS. You can edit a quote cell, enter a comment, and add a portfolio just as you would on a Quote Board.
Choosing the data to display on QSS is the same as with a Custom QuoteBoard. To see trade data, turn on trading mode. Either click the Trade button, or right-click then click Trading mode.
Using offsets to view data in rows
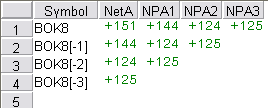
This example illustrates how offsets work. Let’s say you want the Net Ask and Net Prior Ask one, two, and three ticks back. You can choose to display those columns, as in line 1.
You can also enter the offsets with the symbol to display the information in one column.
The NetA column displays the Net Ask for each tick. Notice that NPA1 in line 1 is equal to NetA in line 2. NPA2 in line 1 is equal to NetA in line 3 because of the [-2] offset.
As long as the data is available, you can use the offset entry for any symbol and any value.
Sorting rows
Right-click QSS and click Sort the Block.
Symbols will be listed in alphabetical order.
To open other applications
|
To open… |
do this… |
|
chart |
double-click a cell on the spreadsheet |
|
trading application |
right-click, then click Place an Order |
|
Time & Sales |
right-click, point to Display, then click Time & Sales |
|
Options |
right-click, point to Display, then click Options |
|
Snap Quote |
right-click, point to Display, then click Snap Quote |
Importing and Exporting with Excel
CQG offers users the ability to import lists of stocks and commodities into a QSS.
Your Excel spreadsheet must be one column only. When you enter symbols in lower case, the inverse value, 1/the value, will be displayed.
1. In Excel, select the column you wish to import.
2. On your keyboard, select Ctrl-C.
3. In CQG, open a Quote SpreadSheet.
4. Maximize the window, as only the visible fields will be populated.
5. Click in the first field on QSS.
6. On your keyboard, select Ctrl-V. QSS is populated with the symbols from your Excel spreadsheet. Your QSS will look similar to this window (which has been condensed):
To facilitate additional evaluation of Quote SpreadSheet data, you may wish to copy the information into an Excel spreadsheet.
1. In QSS, select the data you want to export.
2. Right-click the selected data and click Copy to Excel.
3. In Excel, right-click a cell.
4. Click Paste.