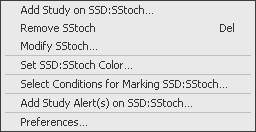
You can add to the list of studies and conditions located on the left of Instrument Monitor.
To make changes to individual studies and conditions, right-click the study or condition to open a study- or condition-specific menu:
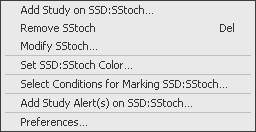
Right-click a blank cell to open menus that allow you to make changes to more than one study and condition at a time:
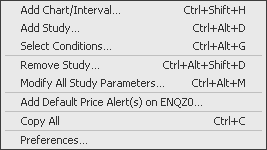
To add studies
1. Right-click any blank cell on the monitor or the chart heading.
2. Click Add Study.
3. Select the study you want to add to the list.
4. Click Add.
You can also use CTRL+ALT+D to add a study.
To remove studies from Instrument Monitor
To remove a single study:
1. Right-click the study you want to remove.
2. Click Remove <study>.
You can also use the Delete key.
To remove more than one study:
1. Right-click a blank cell in the study list.
2. Click Remove Study.
3. Select the studies to remove.
4. Click Remove Selected.
You can also CTRL+ALT+SHIFT+D to open the Remove Study window.
To modify study parameters (Instrument Monitor)
To change parameters for one study:
1. Right-click the study.
2. Click Modify <study>.
3. Update the parameters.
4. Click OK.
To change parameters for more than one study:
1. Right-click a blank cell in the study list.
2. Click Modify All Study Parameters.
3. Change the parameters.
4. Close the Setup Study Parameters window.
To change only the color:
1. Right-click the study.
2. Click Set <study> color.
3. Click a color or click More Colors to set your own.
A red triangle in the corner of a cell indicates that the parameters of this cell differ from the parameters of the study on the chart, i.e. they have been changed on the monitor.
To add conditions
You can add a condition to the study list or directly to a study.
Right-click any blank cell on the monitor or the chart name, then click Select Conditions. The Specify Conditions window opens. Learn more about this window: Specify Conditions.
You can also use CTRL+ALT+G to add a condition.
To add a condition to a study, right-click the study.
To add a study alert
1. Right-click the study.
2. Click Set Add Study Alert(s) for <study>. The Study Alerts window opens and shows all of the studies on that tab of the monitor.
3. Set parameters and actions, and turn off any alerts for studies you don’t want to use.
4. You can then close or minimize the window.
To move studies and conditions
Drag and drop studies and conditions to reorder the list. To move more than one row at a time, click SHIFT (for consecutive rows) or CTRL while you select them. This image is an example of the display as you drag the rows.
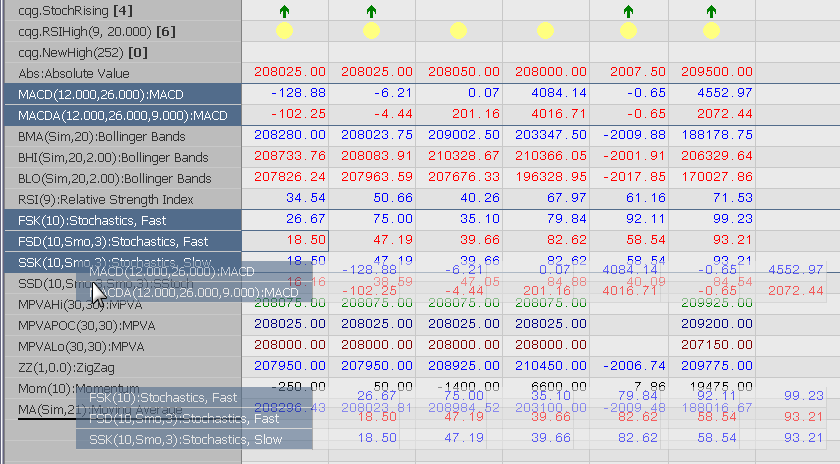
You can also create a hierarchy or group, which lets you hide rows easily. In this image, StochRising and RSIHigh were moved under RSI. Click the arrow to hide the sub-studies and sub-conditions.
