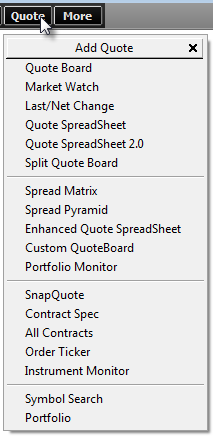
CQG offers numerous quote windows to view a wide range of market, chart, and trade data.
Previous versions of CQG IC and QTrader cleared daily market values, such as open, high, low, and close from quote displays and the daily value for a chart when a particular market closed and was in the pre-open state. Now they are cleared at the “Trade Clear” - 15 minutes before the open of the first trading session (generally, evening).
For example, for ZSE the trading Day starts at 1430 Chicago Time, while the first session starts at 1900 Chicago Time. Now, ZSE would show last day values in the QuoteBoard up until 1845 Chicago Time. This change applies to a limited set of commodities including ZSE, ZWA, ZLE, ZME, HE, GLE.
The affected interfaces include:
•Quote Board
•Quote Spreadsheet
•Quote Spreadsheet 2.0
|
Quote Application |
Description |
|
Basic market data (ten data points) for a single contract | |
|
Market data (almost three dozen data points) for a single contract | |
|
Basic market data for multiple contracts in three views | |
|
Hundreds of data points for multiple contracts, in a grid | |
|
Hundreds of data points for multiple contracts, in rows | |
|
Hundreds of data points for multiple contracts, in rows with advanced customization | |
|
Chart and market data for a single contract, in spreadsheet format (chart type in columns, studies and conditions in rows) with extensive customization and flexibility | |
|
Chart and market data for multiple contracts, in spreadsheet format (contracts in rows) with extensive customization and flexibility | |
|
Trade data for a specific contract | |
|
Trade volume in graphics | |
|
Tick data for multiple contracts | |
|
Matrix for intracommodity spreads and pyramid for intercommodity spreads | |
|
Quote and trading application |
Opening quote applications
To open a quote application:
•Click the Quote button on the application toolbar, then click the name of the quote window.
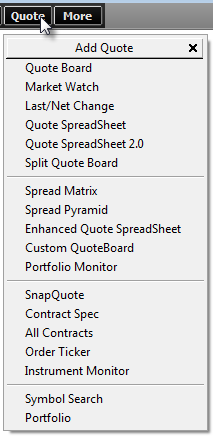
If the button is not displayed, click the More button, and then click Quotes.
•Click the application button on the application toolbar.
If the button is not displayed, click the More button, then click the name of the application.
Add buttons to the application toolbar using Toolbar Manager.