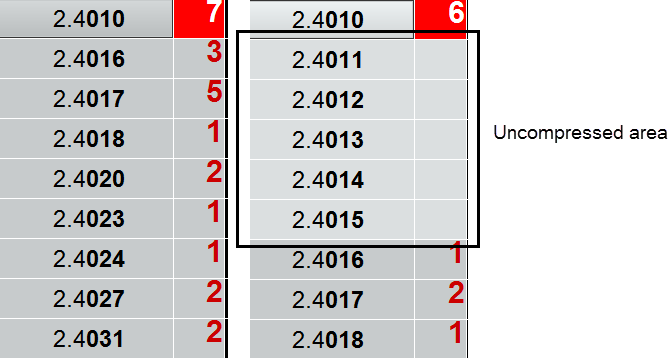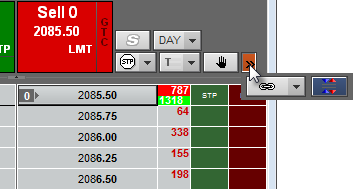
Some Split DOMTrader components are optional and are displayed based on the preferences you have set up.
If the width of the Split DOMTrader is too narrow to display all of the possible buttons, an expand button is displayed. Click it to see the hidden buttons.
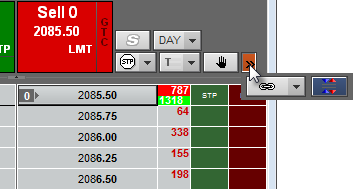
Split DOMTrader shares many components with the standard DOMTrader:
•Spreader Components on Trading Applications
•Trailing Order Management menu
The buy and sell buttons have two modes: market mode and selected price mode.
In market mode, both best ask and best bid prices are displayed. In this mode, buy and sell buttons are used to place market orders. When Split DOMTrader is first opened, it is in market mode.
Split DOMTrader moves from market mode to selected price mode when you move to a price on the DOM.
Right-click the opposite side DOM to return to market mode.
Click these buttons to place orders.
Buttons include an arrow that indicates whether the market (adjusted market price) is above or below the selected price. If the adjusted market price equals the selected price, no arrow is displayed.
In market mode, buy and sell buttons have a single pane:
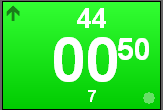
This pane displays best bid or best ask. If either price is unavailable, then that button is disabled. If both prices are unavailable, last trade or settlement price is used. The number of price digits displayed is selected in price display preferences.
Best bid/ask volume is displayed below the price.
The circle in the bottom-right corner indicates that the last trade was a bid. On the opposite side, it would indicate an offer. (Last trade indicator)
Hover the mouse over a button, and the button is tri-paned: top, side, and bottom:
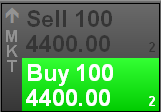
Side pane = order type
Top pane = buy or sell order with quantity, price, and best bid/ask volume
Bottom pane = sell or buy order with quantity, price, and best bid/ask volume
Move to a price, and one side is double-paned and the opposite side is tri-paned.
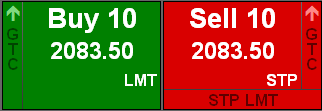
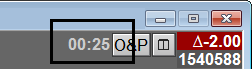
The countdown indicates the time remaining until the current session closes. If the session is closed, then the countdown is not displayed.
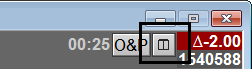
Click this button to hide all but the first row of the DOM ladder.
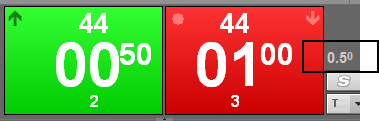
The difference between the best bid and best ask. If best ask is less than or equal to the best bid, then this value is not displayed. The last digit of the value is in superscript font.
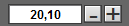
The size field displays the last used order size for the symbol and is used to change order quantity. If you are placing an iceberg order, the entry box contains both the total size and the visible size.
Use the +/- buttons to change the size or use the mouse wheel. You can also type a quantity.
Right-click to return to the default.
Click the size field to expose size buttons.
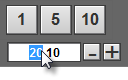
Size buttons take their value from the three most recent, unique order sizes prior to the last traded order size for this instance of the trading application. If the number of most recent unique order sizes is less than the number of buttons, then the buttons take their value from default order quantities set in Risk trading preferences.

The position is followed by the number of working orders. OTE is on the right.
See Split Market Compression tool (DOMTrader) for details about this tool.
Split DOMTrader defaults to hide empty prices.
If market compression is applied to the DOM ladder, you can temporarily remove compression for a price range. Double-click the price adjacent to the hidden price range. The background color of the uncompressed area lightens.
Double-click again to return to compression. You can also double-click on any other price (not part of a compression range).
If a price has both a range above and below it, both ranges are displayed when you remove compression.