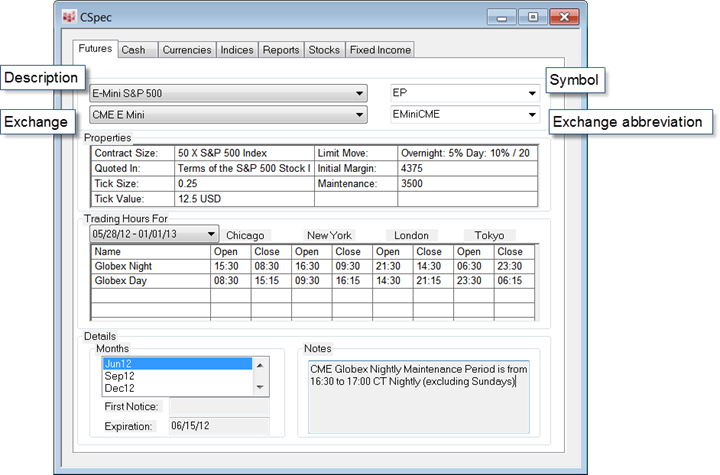
The Contract Specifications (CSpec) window provides detailed contract information for products in the futures, cash, currencies, indices, government reports, stocks, and fixed income markets.
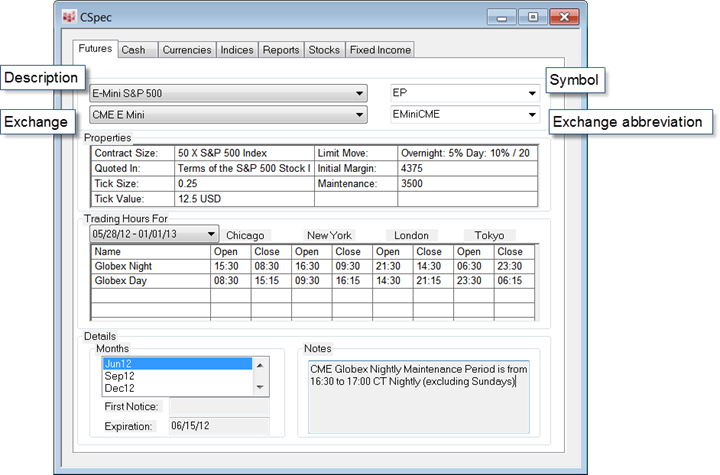
The four drop-down menus (description, symbol, exchange, and exchange abbreviation) at the top of the window are used to search for symbols. The Stocks window also has an alphabetical search:
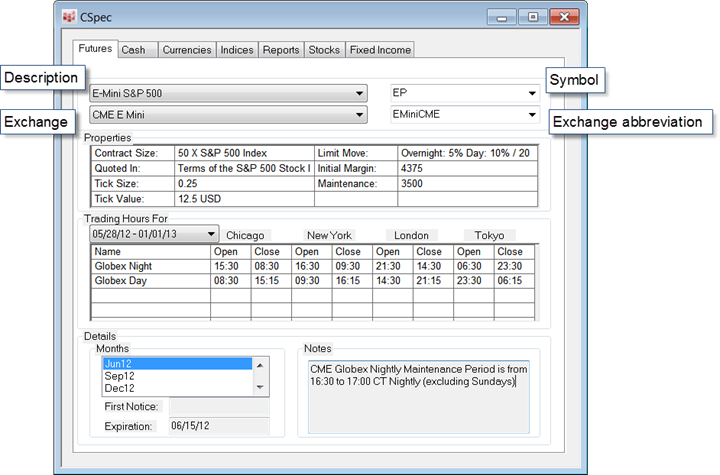
The exchange menu lists all of the exchanges available through CQG IC. The exchange abbreviation menu lists alternate names for those exchanges. For example, exchange Kansas City Board of Trade is abbreviated as KCBOT.
The symbol menu lists all of the symbols associated with that exchange. The description menu lists those symbols by name. For example, symbol DD is the DAX Index.
The four areas below the drop-down menus (Properties, Trading Hours For, Details, and Notes) provide the specifications for the selected symbol.
If you drag the borders of the CSpec window, you’ll notice that the CSpec itself does not change its size even though the window does. To return the CSpec to its previous state, right-click the Setup button, then click Size to Fit.
To open CSpec, click the CSpec button on the application toolbar. If the button is not displayed, click the More button, and then click Contract Spec. You can also click the Symbols button or the Quote button. To add the CSpec button to the toolbar, use Toolbar Manager.
These four pieces of information provide the specifications for the selected symbol. You can hide properties, trading hours, and details in preferences.
Properties
For futures, this area lists:
•Contract Size
•Quoted In (for example, EUR 25 per DAX Index Point for DD)
•Tick Size
•Tick Value (if unavailable, currency defaults to exchange currency)
•Limit Move (maximum daily move)
•Initial Margin (minimum, individual brokers may have different requirements)
•Maintenance (minimum margin, individual brokers may have different requirements)
For fixed income, this area lists:
•Symbol
•Coupon
•Maturity
•Call Month
•Tick Size
•Tick Value
For other markets, this area is not used.
Trading Hours
Hours are listed by range and by date for special situations, such as a holiday or contract expiration. Use the drop-down menu to change dates.
Hours include current day and session information (for example, Globex Night and Globex Day for EP).
For stocks, the hours are for the primary exchange.
You can change the time zones in preferences.
Details
For futures, this area lists:
•Months
•First Notice
•Expiration
For all other markets, including currencies, this area is not used.
Notes
Notes are entered on a an as-needed basis by CQG. For example:
EP on CME

DI1 on Brazil BM&F
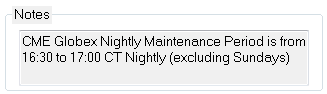
KOS on Korean Exchange Futures
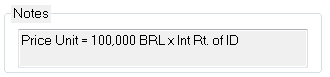
The CSpec toolbar has these buttons:
Find button
Click this button to open Symbol Search.
Option button
Click this button to switch from underlying futures symbol and options.
Under button
Click this button to switch from options to underlying futures symbol.
<<>> button
Click this button to scroll through the list of symbols for the exchange selected on the CSpec window.
To open the preferences window, right-click the Setup button, then click Preferences.
These preferences control the display of time zones and CSpec components.
Time Zones
Default time zones are Chicago, New York, London, and Tokyo.
The offset indicates the difference in time between locations.
Type new city names and offsets to change the locations displayed in the Trading Hours For area.
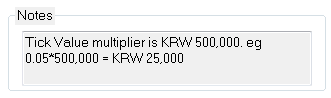
Display
Clear the check boxes to hide the Properties, Trading Hours For, and Details areas on the CSpec window.
Click a tab to move between markets:
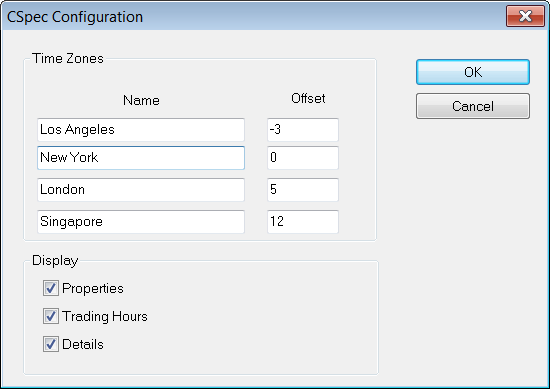
Click an arrow to open the description, symbol, exchange, or exchange abbreviation menu, then click a menu item. The CSpec window updates automatically. You can also type a symbol or exchange abbreviation to change the selection. Type the first letter of the description or exchange to move up and down the menu.

Click the arrow to switch the time frame for trading hours.
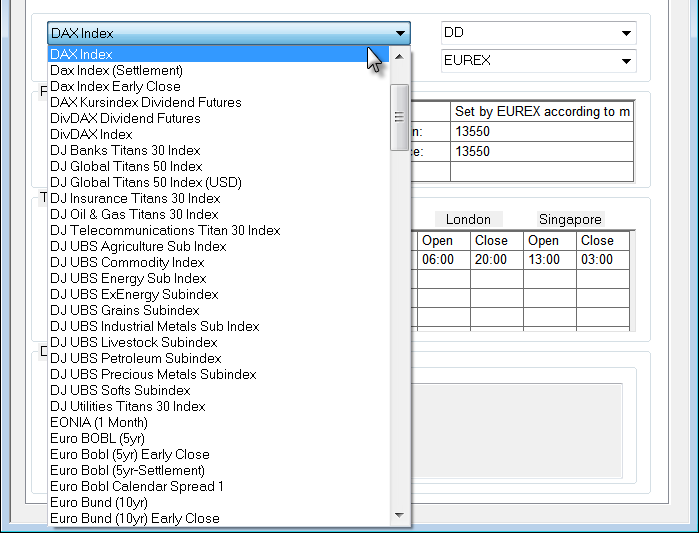
Scroll the list of trading months.
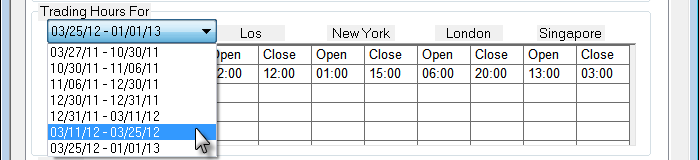
There may be instances when you wish to refresh the CSpec data. To do so, right-click the Setup button, then click Get Latest Data.
For a more in depth look at data when you expect that data has become corrupt, right-click the Setup button, then click DB Info. The CSpec Database Info page opens.
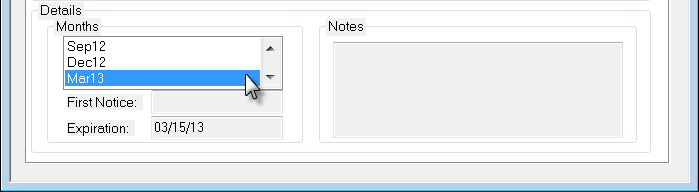
The Item window and CSpec Database Version provide important contract database information that can be used to help CQG troubleshoot data issues.
For immediate changes:
•click the Update Stocks button to update the stock data
•click the Compact DB button to compress the database data
•click the Rebuild DB button to rebuild the database
Otherwise, enter a time to update or compact the database. This change is helpful if you notice the database refreshing at an inconvenient time for you.
The Last field indicates when the database was last updated.
Select Slow or Fast for the Speed. Choosing Fast may interfere with the speed of real-time data.