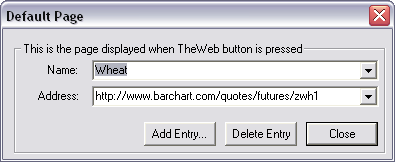
CQG provides direct access to CQG’s website through TheWeb button.
Use the browser like any browser, noting that navigation buttons are on the toolbar and not on the browser window.
By default, the address bar is displayed. To hide it, click the Setup button, then click Show address bar, so that the check mark appears. The address bar is replaced with an entry field at the top-right corner of the window.
To open a browser, click the TheWeb button on the application toolbar. If the button is not displayed, click the More button. To add the button to the toolbar, use Toolbar Manager.
CQG Web Browser Toolbar
|
<< >> button
|
Click the Forward and Back button to display the previously viewed web page. Right-click the Forward and Back button to display a subsequently viewed web page. |
|
Click this button to return to the default web page. | |
|
Search button |
Click this button to open the default search engine. |
|
Stop button |
Click this button to halt the current search. |
|
Click this button to refresh the page. | |
|
Click this button to open the Favorites list from your PC’s default browser. |
To create a list of default web pages
1. Copy to your clipboard the url of the web page you’d like to make the default.
2. Click TheWeb button and make sure the address bar is visible.
3. Click the Setup button.
4. Click The Web Preferences. You can also right-click the Home button.
5. Paste the address in the Address box.
6. Type a name for the page in the Name box.
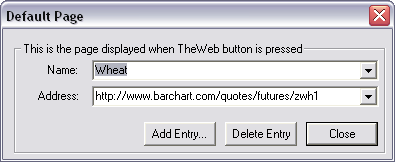
7. To add other addresses, click the Add Entry button.
8. Type the name and url.
9. Repeat steps 8 and 9 until you have added all of the default pages you’d like. The last selected page is the current default.
10. Click Close.
To delete an entry, click the Delete Entry button.
To edit an entry, make the necessary changes, then click Close.
To change the default web page
1. Right-click the Home button.
2. Using either the Name or Address menu, select the new default page.
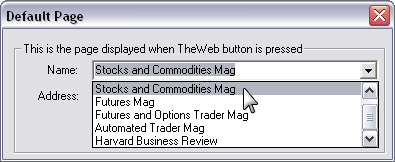
3. Click Close.
If the web page you would like as the default is not part of the list already, you can add it to the list.