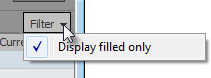
The data displayed on the Order pane is determined by the selection on the Accounts pane, the Summary pane, and the Filter pane. You can also filter within the Orders windows themselves (including Strategy Manager).
The Order pane includes five tabbed window:
•Orders: Displays order information on six tabbed windows: working, filled, cancelled, exceptions, parked, and all.
•Purchases & Sales: Shows profit or loss for a completed trade, i.e. a trade for which both sides (purchase and sale) of the transaction have been completed. In addition, a list of transactions accomplished with the CASHADJ button is listed in this tab.
•Confirmations: Shows filled orders. It differs from the Purchase & Sales window in that you see only your side of the trade, and you are able to see it before the transaction has been completed. The Confirmations window also shows commissions for manually filled orders.
•Strategy Manager: Shows order window specific to spread orders and an additional window for incomplete orders. The Incomplete tab blinks when an order has been added to that window. Also, if you have Orders and Positions open, focus moves to that window when an incomplete order is added. You can set Notifications preferences, so that a sound is made when an order becomes incomplete.
•Summary: Provides brokers an overview of the state of orders for each account for the current day. For previous days, go to Filled tabbed window (Orders). Use the filter menu to hide working orders and display only filled orders. You choose which columns to display. For a list of columns and their descriptions, see Choose columns to display in Orders and Positions display preferences. (This tabbed window does not display data for All Accounts or All FCMs.)
Use the Filter drop-down menu to hide non-working orders before a certain time. (Available for Summary window only.)
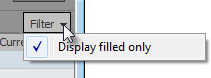
See also: Sources for Orders and Positions Data
Orders Windows
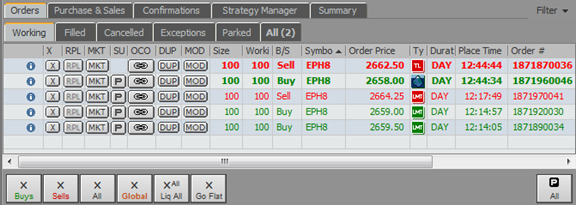
View all orders or some type of orders:
•Working: orders that have been entered and have not been either fully filled or cancelled.
•Filled: filled orders, including partial fills. Orders remain on the Filled tab until the start of trading the following day. Working GTC orders remain displayed until the contract expires.
•Cancelled: orders that have been cancelled.
•Exceptions: orders that were rejected by the FCM, the CQG Order Execution system, or the exchange. This might happen for several reasons including:
A bad symbol. For example, a symbol that might be valid within CQG IC but is not valid for the indicated exchange or for the indicated account.
An order type not supported by the indicated exchange.
A limit price that is not favorable (a buy above the market or a sell below the market) by the time it reaches the exchange.
•Parked: orders that have been placed but are suspended. These orders return to their working state when they are activated.
Batch orders and care orders are automatically parked on this window.
If an order was suspended for a particular amount of time, it is automatically activated. The Park Until and Time till ACT columns provide details about when these orders will begin working again. Care orders can be automatically activated after some number of seconds (Setting Orders and Positions Functions Preferences).
You can suspend working orders for all order types except trailing and bracket for both outrights and synthetic strategies. This feature is especially helpful for those traders who need to leave their workstations and don’t want orders to continue to work in their absence.
It is not recommended to park or activate orders that are part of an incomplete strategy order. If you park a trailing or bracket, you are warned that the order will be cancelled and not parked.
You can change the size and price of parked orders.
Bold text items on each window indicate actions that were completed since the last time you viewed the data in the selected tab. The number of these new items is reflected in parentheses on the appropriate tab.
OCO orders are numbered/lettered.
Hover the mouse over the information icon ( ) to see order details. Double click the
icon to copy the order information to the clipboard and open an independent
window with those details.
) to see order details. Double click the
icon to copy the order information to the clipboard and open an independent
window with those details.
Hover the mouse over the window’s tab to see summary information.
Note: Cancel buttons on the Orders window continue to cancel all orders regardless of whether this check box is selected or not.
Columns
To choose the columns to display on this pane and the order in which they are displayed, click the Setup button and then click Orders and Positions Preferences. You can also choose the order management buttons you wish to display.
The Size column indicates both total order size and filled size, allowing you to remove the Filled and Working columns if you choose.
The color of the buys and sells is dictated by Trading Preferences.
•To select all cells, click the top left cell in the grid.
•To select some cells, hold down the Ctrl key on your keyboard and click the cells you want to select.
•To select a row, click a row.
•To select adjacent rows, click a row and drag the mouse up or down to select other rows. Or click the first row, press Shift, and click the last row.
•To select non-adjacent rows, click a row, press Ctrl, click another row, and repeat as necessary.
After selecting, you can copy (right-click, point to Edit, then click Copy Selection) and paste. For example:
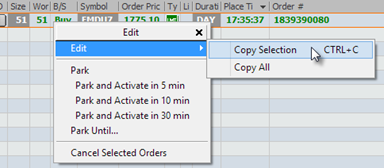
To filter data, right-click the column heading to open the filter window. Select the check boxes for the data to include in the filter. For long lists, it may help to use the search field to narrow down the list of choices. The search field is also an effective tool for finding a particular order.
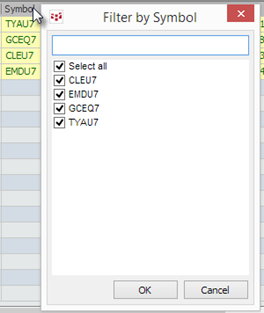
Filtered columns are indicated by a filter icon to the right of the column heading.
To remove the filter, right-click the column heading, then click Clear Filter.
If you are logged on to trade, and Current Day is selected (Filter pane > date), then you can filter using these columns: Account, Algo strategy, Buy/Sell, CXL Time, Duration, Last Fill Time, Order #, Order Check Mark, Order Comment, Order Filled Size, Order ID, Order Size, Order Working Size, Park Until, Place Time, Server Order #, Status, Symbol, Sys ID, Ticket #, Type, User, Visible Size.
The filter window associated with Strategy Manager ignores the symbol selected on the filter pane.
To sort by a single column, click the column heading. Click again to change the sort order.
To sort by more than one column (up to four), right-click the column heading, click Sort, and then select the sort order.
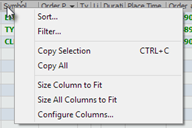
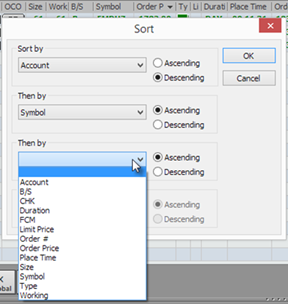
Sorted columns are indicated by an arrow icon to the right of the column name.
To remove multiple sorting, sort by a single column.
When Current Day is selected (Filter pane > date), you can sort by these columns: Account, Algo strategy, Average Fill Price, Buy/Sell, CXL Time, Duration, FCM, Last Fill Time, Limit, Limit Price, Order #, Order Check Mark, Order Comment, Order Filled Size, Order ID, Order Price, Order Size, Order Working Size, Park Until, Place Time, Price, Server Order #, Status, Symbol, Sys ID, Ticket #, Time till ACT, Type, Type/Dur, User, Visible Size
When a historical date is selected, you can sort by these columns: Account, Algo strategy, Buy/Sell, CXL Time, Duration, FCM, Last Fill Time, Order Check Mark, Order Comment, Order Price, Order Size, Place Time, Status, Symbol, Sys ID, Type, User.
1. Go to the Filled window.
2. Select the orders you want to include on the information window.
3. Right-click, then select Launch Multiple Orders Info.
The Multiple Orders Info window opens and displays buys, sells, and average fill price by symbol for the select orders. This window works dynamically with Order and Positions; that is, if you change the selected rows on Orders and Positions, the information in the Multiple Orders Info window changes too.
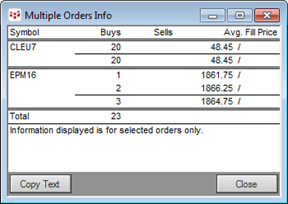
To hide synthetic strategy leg orders from the Orders and Positions display, click the Filter button, then select Show only outright orders. It is off by default.

When the check box is checked:
•The Orders tab contains only outright orders.
•The order information (popup window) for Working, Filled, and All order windows includes only outright orders.
•WKGB, WKGS, Volume Ratio, and Messages columns on the Summary window contain only outright orders.
This option is not active if Current Day is not selected in the filter.
This feature is available with advanced trading enablements.
•Drag the boundary on the right side of the column heading until the column is the width you want.
•To make the column width fit the contents, double-click the boundary to the right of the column heading.